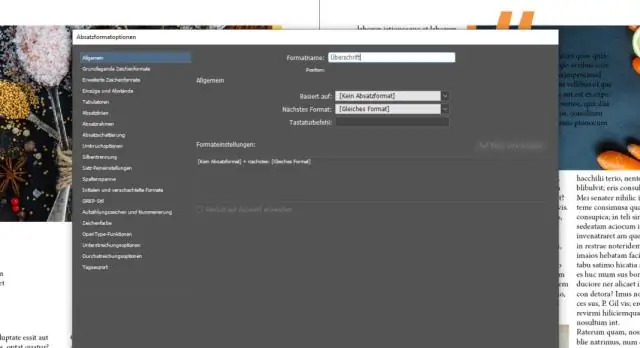
2025 ავტორი: Lynn Donovan | [email protected]. ბოლოს შეცვლილი: 2025-01-22 17:29
გამოსავალი: გამოიყენეთ ვერტიკალური დასაბუთება და აბზაცების დაშორების ლიმიტი
- შერჩევის ხელსაწყოთი აირჩიეთ ტექსტის ჩარჩო.
- აირჩიეთ Object > Text Frame Options ტექსტის ჩარჩოს პარამეტრების დიალოგური ფანჯრის საჩვენებლად.
- დააწკაპუნეთ ზოგადი ჩანართზე.
- შემდეგი ნაკრები პარაგრაფი ინტერვალი ლიმიტი დიდი რაოდენობით.
- დააწკაპუნეთ OK.
უბრალოდ, როგორ შევამცირო სივრცე ხაზებს შორის InDesign-ში?
Re: Indesign ხაზის ინტერვალის კონტროლი
- აირჩიეთ აბზაცები, რომელთა შეცვლაც გსურთ.
- აირჩიეთ დასაბუთება პარაგრაფის პანელის მენიუდან ან საკონტროლო პანელის მენიუდან.
- Auto Leading-ისთვის მიუთითეთ ახალი ნაგულისხმევი პროცენტი. მინიმალური მნიშვნელობა არის 0%, ხოლო მაქსიმალური მნიშვნელობა არის 500%.
ანალოგიურად, როგორ შევცვალო ინტერვალი პუნქტებსა და ტექსტს შორის InDesign-ში? აკონტროლეთ ბურთულებიანი სიის შეწევა InDesign-ში
- InDesign-ში გახსენით Tabs პანელი, გადადით Type > Tabs (Ctrl-Shift-T PC-ზე, Cmd-Shift-T Mac-ზე)
- დააყენეთ მარცხნივ გასწორებული ჩანართი, სადაც გსურთ თქვენი ტყვია. (
- დააჭირეთ ღილაკს tab თქვენს კლავიატურაზე პირველი პუნქტის ტექსტის წინ და აკრიფეთ თქვენი ბურთულა (Alt-8 PC-ზე, Opt-8 Mac-ზე).
ასევე საკითხავია, როგორ დავაფიქსიროთ გამართლებული ინტერვალი InDesign-ში?
დაარეგულირეთ სიტყვები და ასოების ინტერვალი გამართლებულ ტექსტში
- ჩადეთ კურსორი აბზაცში, რომლის შეცვლაც გსურთ, ან აირჩიეთ ტიპის ობიექტი ან ჩარჩო მისი ყველა აბზაცის შესაცვლელად.
- აირჩიეთ დასაბუთება პარაგრაფის პანელის მენიუდან.
- შეიყვანეთ მნიშვნელობები სიტყვების ინტერვალისთვის, ასოების ინტერვალისთვის და გლიფური ინტერვალისთვის.
რა არის 1.5 ინტერვალი InDesign-ში?
ამრიგად, Adobe-ის ნაგულისხმევი 12/14.4 (ქულის ზომა/წამყვანი). InDesign არის ის, რაც საყოველთაოდ მიღებულია როგორც მარტოხელა ინტერვალი . 1.5 x ინტერვალი იქნება 12/21.6 (ქულის ზომა/წამყვანი) და 2x ინტერვალი იქნება 12/28.8 (ქულის ზომა/წამყვანი). ამის შემდეგ, საკითხი გადაიქცევა პარაგრაფებს შორის ინტერვალი.
გირჩევთ:
როგორ ითვლის Eclipse კოდის ხაზებს?

Eclipse-ში კოდის ხაზების დათვლის ერთ-ერთი შესაძლო გზა: Search / File მენიუს გამოყენებით, აირჩიეთ File Search ჩანართი, მიუთითეთ [s]* შემცველი ტექსტისთვის (ეს არ ითვლის ცარიელ ხაზებს) და მონიშნეთ რეგულარული გამოხატულება. ის ინტეგრირდება eclipse-ში, როგორც გარე კოდის მეტრიკის ხელსაწყო, თუმცა ეს არ არის რეალურ დროში, ის ქმნის ანგარიშს
როგორ აჩვენებთ ცხრილის ხაზებს Publisher-ში?
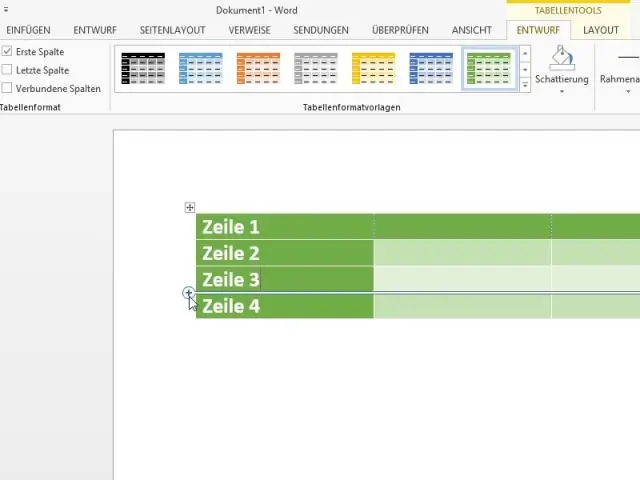
აირჩიეთ ფორმატის ცხრილი მთავარი მენიუდან. ჩნდება დიალოგური ფანჯარა FormatTable. აირჩიეთ ფერები და ხაზების ჩანართი. In Line: აირჩიეთ ხაზის ფერი. აირჩიეთ ხაზის წონა. დააწკაპუნეთ სხვადასხვა ხაზის ხატულებზე, რათა ნახოთ ან დამალოთ თქვენს ცხრილში. თქვენ ასევე შეგიძლიათ აირჩიოთ ერთ-ერთი წინასწარ დაყენება
როგორ გავაპატარო ჩემი ბრაუზერი?
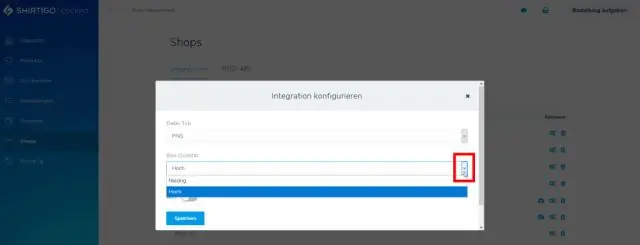
თქვენ შეგიძლიათ შეცვალოთ ფანჯრის ზომა მაუსის კურსორის გადაადგილებით ფანჯრის საზღვრის ნებისმიერ ნაწილზე და არა მხოლოდ ქვედა კუთხეში. დააჭირეთ Alt+Space-ს ფანჯრის მენიუს გასახსნელად, დააჭირეთ S-ს რომ აირჩიოთ ზომა, გამოიყენეთ ისრიანი ღილაკები ფანჯრის ზომის შესაცვლელად და ბოლოს Enter დასადასტურებლად
როგორ გავაპატარო ჩემი Save As ფანჯარა?
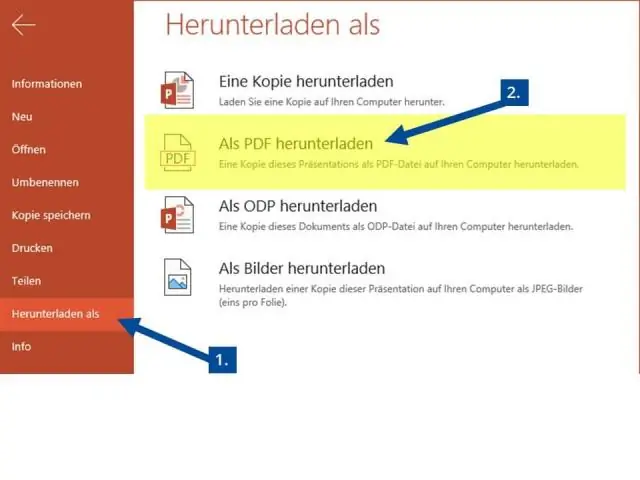
დააჭირეთ Alt-spacebar. თქვენ უნდა მიიღოთ პატარა სამოქმედო ყუთი ეკრანის ზედა მარცხენა მხარეს. დააჭირეთ აღდგენას. ამან უნდა შეცვალოს შენახვის ზომა, როგორც ფანჯარა და საშუალებას მოგცემთ გამოიყენოთ მაუსი ეკრანის ზომა სასურველ ზომამდე გადასატანად
როგორ გავაპატარო ჩემი Internet Explorer-ის ხელსაწყოთა პანელი?

ინსტრუმენტთა ზოლის ზომის შემცირება დააწკაპუნეთ ღილაკზე მარჯვენა ღილაკით ინსტრუმენტთა ზოლზე - არ აქვს მნიშვნელობა რომელი. ამომხტარი სიიდან, რომელიც გამოჩნდება, აირჩიეთ მორგება. ხატულათა ოფციების მენიუდან აირჩიეთ Small Icons. აირჩიეთ ტექსტის ოფციების მენიუ და აირჩიეთ შერჩევითი ტექსტი მარჯვნივ ან ტექსტის ეტიკეტების გარეშე, კიდევ უფრო მეტი სივრცის მოსაპოვებლად
