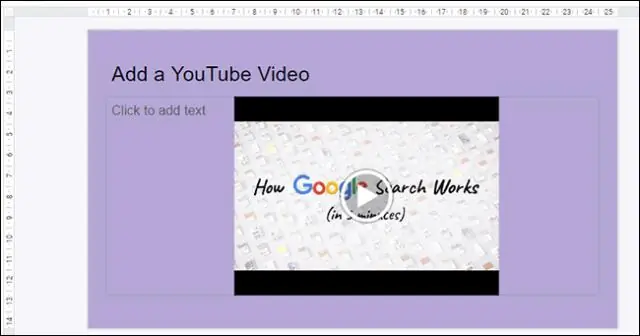
Სარჩევი:
2025 ავტორი: Lynn Donovan | [email protected]. ბოლოს შეცვლილი: 2025-01-22 17:29
თქვენ შეგიძლიათ დააკოპიროთ ტექსტის, უჯრედების ან ობიექტის ფორმატირება paint ფორმატის ხელსაწყოთი
- თქვენს კომპიუტერში გახსენით a გუგლის დოკუმენტები , ფურცლები, ან სლაიდები ფაილი.
- აირჩიეთ ტექსტი, უჯრედების დიაპაზონი ან ობიექტი, რომლის კოპირებაც გსურთ ფორმატი დან.
- ხელსაწყოთა ზოლში დააწკაპუნეთ Paint-ზე ფორმატი .
- აირჩიეთ ის, რაც გსურთ პასტა The ფორმატირება გადატანა.
გარდა ამისა, როგორ ჩასვით ფორმატირება Google Docs-ში?
ჩასმული ტექსტის ფორმატირება Google Docs-სა და Slides-ში
- დააკოპირეთ ის, რისი ჩასმა გსურთ წყაროდან.
- გამოიყენეთ CTRL+SHIFT+V კოპირებული ტექსტის ჩასართავად და ავტომატურად შეესაბამებოდეს თქვენი დანიშნულების დოკუმენტის ფორმატს.
მეორეც, რას აკეთებს საღებავის ფორმატი Google Slides-ში? ორჯერ დააწკაპუნეთ ფორმატის საღებავი ხატი ნება ჩაკეტვა საღებავი - საშუალებას გაძლევთ აირჩიოთ ტექსტის შესაცვლელი მრავალი სფერო. ეს არის ძალიან ეფექტური მეთოდი სიჩქარის გასაუმჯობესებლად ფორმატირება ტექსტის სტრიქონებიდან, მაგრამ ის ასევე სასარგებლოა ცხრილის ფარგლებში მუშაობისას a Google დოკ.
ანალოგიურად, შეიძლება გკითხოთ, როგორ ჩასვით Google სლაიდები ფორმატირების გარეშე?
მას შემდეგ რაც დააკოპირებთ ტექსტს, დაუბრუნდით თქვენს Google Docsdocument-ს
- ტექსტის ორიგინალური ფორმატის გარეშე ჩასართავად, უბრალოდ შეიყვანეთ „CTRL + SHIFT + V“.
- Ის არის. ასე რომ, თუ თქვენს კოპირებულ ტექსტს აქვს რამდენიმე თამამი ან დახრილი სიტყვა, "CTRL + SHIFT + V" ბრძანება ავტომატურად წაშლის ყველა ამ ფორმატირებას.
როგორ ჩასვით ფორმატირება Google Docs-ზე Mac-ზე?
ამის ერთ-ერთი გამოსავალი არის გამოყენება პასტა გარეშე ფორმატირება ვარიანტი, რომელიც ნაპოვნია რედაქტირების მენიუში Გუგლის დოკუმენტები , ან Command-Shift-V კლავიატურის მალსახმობის გამოყენებით (ანControl-Shift-V სხვა ოპერაციული სისტემებისთვის). ეს იღებს ტექსტს, რომელიც თქვენს ბუფერშია და ათავსებს მხოლოდ მარტივ ტექსტს ყოველგვარი გარეშე ფორმატირება.
გირჩევთ:
როგორ აკოპირებთ და ჩასვით სურათს Google-იდან iPhone-ზე?
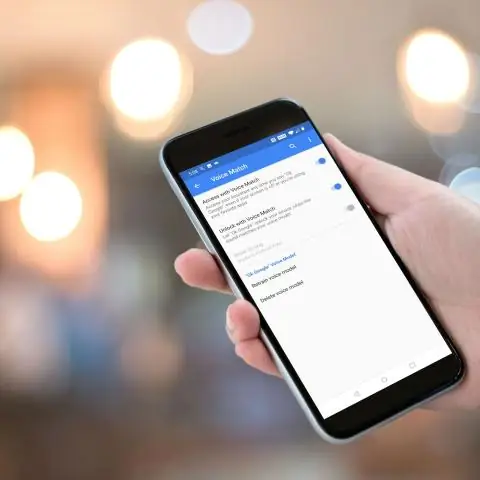
დააკოპირეთ და ჩასვით Google Docs-ში, Sheets-ში ან Slides-ში თქვენს iPhone-ზე ან iPad-ზე გახსენით ფაილი GoogleDocs-ში, Sheets-ში ან Slides-ში. მხოლოდ დოკუმენტები: შეეხეთ რედაქტირებას. აირჩიეთ ის, რისი კოპირებაც გსურთ. შეეხეთ კოპირებას. შეეხეთ იქ, სადაც გსურთ ჩასმა. შეეხეთ ჩასმას
როგორ ჩასვით მონაცემები R-ში?
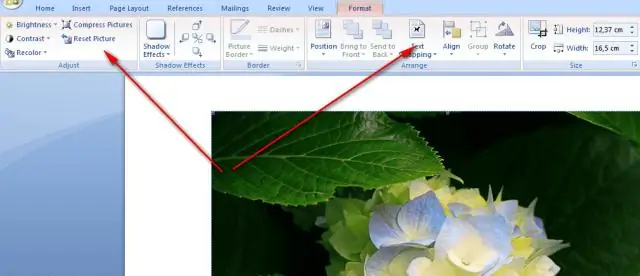
R-ში მონაცემების იმპორტის მრავალი გზა არსებობს და ხელმისაწვდომია რამდენიმე ფორმატი, Excel-დან R-მდე. გახსენით თქვენი Excel მონაცემები. გადადით File > Save As ან დააჭირეთ Ctrl+Shift+S. დაარქვით ამას რაც გინდათ, თქვით დათა. შენახვისას ამ ფაილს ექნება სახელი Data
როგორ კოპირებთ და ჩასვით ჭკვიანი ობიექტები Photoshop-ში?
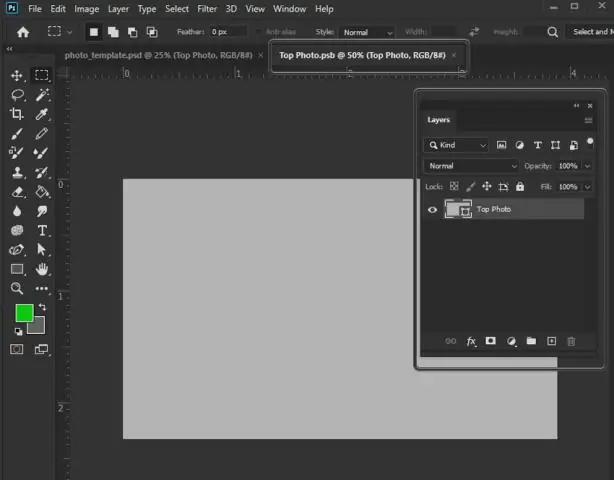
როგორ დააკოპიროთ და ჩასვათ ჭკვიანი ობიექტები PhotoshopCS6-ში გახსენით სასურველი Adobe Illustrator ფაილი Illustrator-ში. აირჩიეთ თქვენი ნამუშევარი და აირჩიეთ რედაქტირება → კოპირება. გადაერთეთ Photoshop-ზე. აირჩიეთ რედაქტირება → ჩასმა. ჩასმა დიალოგურ ფანჯარაში აირჩიეთ Smart Objectoption და დააწკაპუნეთ OK
როგორ ჩასვით მათემატიკის სიმბოლოები გვერდებზე?
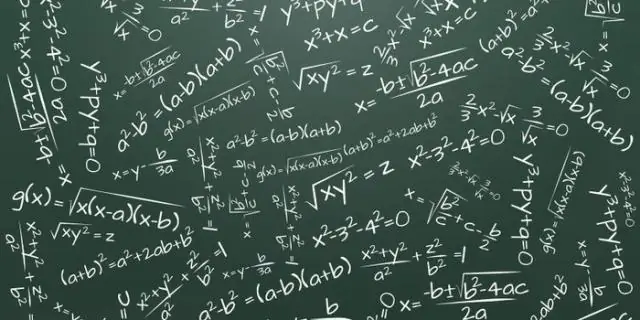
დააწკაპუნეთ ინსტრუმენტთა პანელზე, შემდეგ აირჩიეთ განტოლება. თქვენ ასევე შეგიძლიათ აირჩიოთ ჩასმა > განტოლება (ჩასმა მენიუდან თქვენი ეკრანის ზედა ნაწილში). თუ დაინსტალირებული გაქვთ MathType, ჩნდება დიალოგი, რომელიც ითხოვს გამოიყენოს თუ არა გვერდები განტოლების შესაქმნელად. დააჭირეთ გვერდების გამოყენებას
როგორ ჩასვით სურათი iPhone-ზე?

მეთოდი 3 აპებიდან და დოკუმენტებიდან სურათების კოპირება და ჩასმა ხანგრძლივად შეეხეთ სურათს. სურათი შეიძლება იყოს მიღებული შეტყობინებისგან, ვებსაიტიდან ან დოკუმენტიდან. შეეხეთ კოპირებას. თუ სურათის კოპირება შესაძლებელია, ასლი იქნება მენიუს ერთ-ერთი ვარიანტი. ხანგრძლივად შეეხეთ იმ ადგილს, სადაც გსურთ სურათის ჩასმა. შეეხეთ ჩასმას
