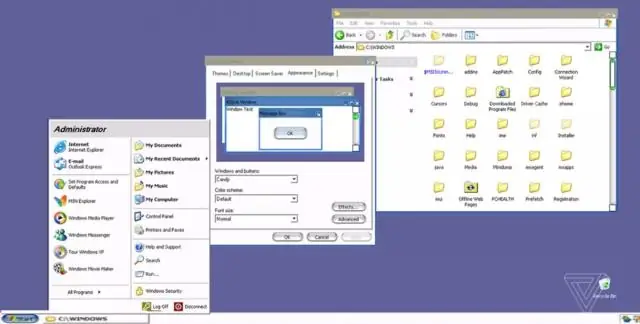
2025 ავტორი: Lynn Donovan | [email protected]. ბოლოს შეცვლილი: 2025-01-22 17:29
გამართვის რეჟიმი ამისთვის ფანჯრები არის გზა სისტემის ადმინისტრატორებისთვის, რათა დაადგინონ სისტემის პრობლემები სისტემის წყვეტების შექმნით და უშუალოდ ბირთვის ინფორმაციის დათვალიერებით. ხოლო გამართვის რეჟიმი არ არის საჭირო გაშვების პრობლემების გამოსწორება, ის გამორთავს ზოგიერთ დრაივერს, რამაც შეიძლება გამოიწვიოს პრობლემები სისტემის ჩართვისას.
აქედან გამომდინარე, რას ნიშნავს გამართვის ჩართვა?
The გამართვის ჩართვა ვარიანტი რთავს ბირთვს გამართვა ვინდოუსში. ეს არის პრობლემების მოგვარების გაფართოებული მეთოდი, სადაც Windows-ის გაშვების ინფორმაცია შეიძლება გადაეცეს სხვა კომპიუტერს ან მოწყობილობას, რომელიც მუშაობს გამასწორებელი . გამართვის ჩართვა არის იგივე რაც გამართვა რეჟიმი, რომელიც ხელმისაწვდომი იყო Windows-ის წინა ვერსიებში.
რა არის გამართვის რეჟიმი მოწინავე ჩატვირთვის ვარიანტებში? The გამართვის რეჟიმის ვარიანტი საშუალებას აძლევს გამართვის რეჟიმი ვინდოუსში, ა მოწინავე დიაგნოსტიკური რეჟიმი სადაც Windows-ის შესახებ მონაცემები შეიძლება გაიგზავნოს დაკავშირებულს" გამასწორებელი ". Ავტომატური გადატვირთვის გამორთვა სისტემის შეცდომაზე.
ამის გარდა, რას აკეთებს გამართვის რეჟიმი?
ა გამართვა მენიუ ან გამართვის რეჟიმი არის კომპიუტერულ პროგრამაში დანერგილი მომხმარებლის ინტერფეისი, რომელიც საშუალებას აძლევს მომხმარებელს დაათვალიეროს და/ან მანიპულირება მოახდინოს პროგრამის შიდა მდგომარეობაზე. გამართვა.
როგორ გამორთო გამართვა?
Შენ შეგიძლია გამორთვა USB გამართვა გადადით პარამეტრები > დეველოპერის პარამეტრები და გამორთვა USB გამართვა . შენს შემდეგ გამორთვა USB გამართვა , დაელოდეთ რამდენიმე წუთს, შემდეგ თქვენ უნდა შეგეძლოთ გამოიყენოთ თქვენი Android მოწყობილობა კომპანიის ან სკოლის მონაცემებზე წვდომისთვის, როგორც ყოველთვის.
გირჩევთ:
როგორ გავუშვა Windows XP რეჟიმი Windows 7-ზე?
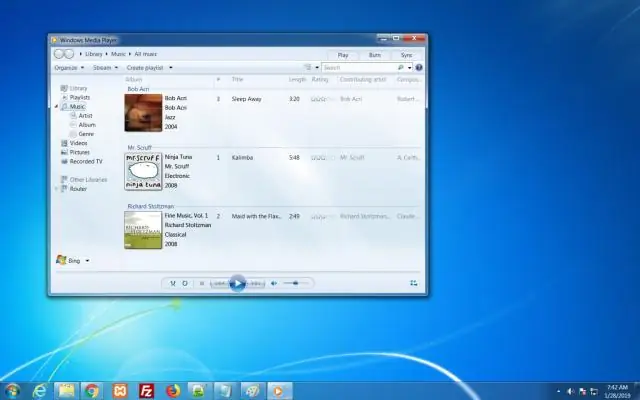
დააწკაპუნეთ Start მენიუზე და გამოიყენეთ გზა Start > AllPrograms > Windows Virtual PC > Windows XPMode. ჩაწერეთ პაროლი ამომხტარ ფანჯარაში, რომ გამოიყენოთ თქვენი ვირტუალური აპარატისთვის, აკრიფეთ ხელახლა დასადასტურებლად და დააწკაპუნეთ შემდეგზე. მეორე ეკრანზე აირჩიეთ ავტომატური განახლებების ჩართვის ვარიანტი და დააჭირეთ შემდეგს
როგორ დავაყენო Windows-ის გამართვის ინსტრუმენტები?
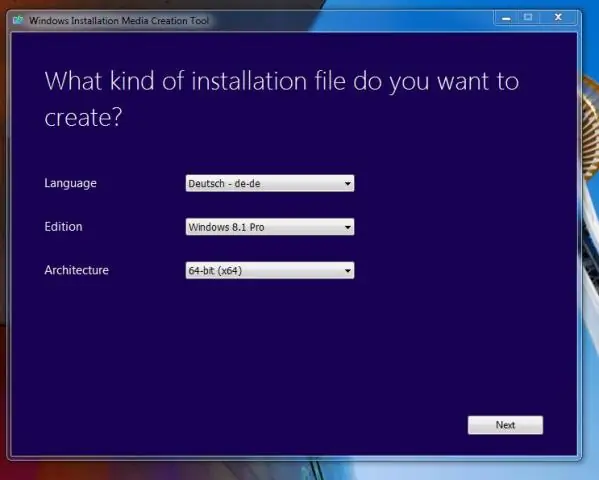
Windows SDK ვერსიისთვის 8.1 გაუშვით შესრულებადი ფაილი სალიცენზიო შეთანხმების გვერდის გასახსნელად. გასაგრძელებლად დააჭირეთ მიღებას. გადაამოწმეთ ინსტალაციის ადგილი და საჭიროებისამებრ განახორციელეთ საჭირო ცვლილებები. მონიშნეთ გამართვის ინსტრუმენტები Windows-ისთვის, შემდეგ დააწკაპუნეთ ინსტალაციაზე ინსტალაციის დასაწყებად. დააწკაპუნეთ დახურვაზე ინსტალაციის დასასრულებლად
როგორ გამოვიყენო გამართვის კოდი Visual Studio-ში?

გაშვების კონფიგურაციის დაყენების შემდეგ დაიწყეთ გამართვის სესია F5-ით. ალტერნატიულად, შეგიძლიათ თქვენი კონფიგურაციის გაშვება ბრძანების პალიტრის მეშვეობით (Ctrl+Shift+P), გაფილტვრით Debug-ზე: აირჩიეთ და დაიწყეთ გამართვა ან აკრიფეთ „debug“და შეარჩიეთ კონფიგურაცია, რომლის გამართვა გსურთ
როგორ წავშალო ყველა გამართვის ჟურნალი Salesforce-ში?
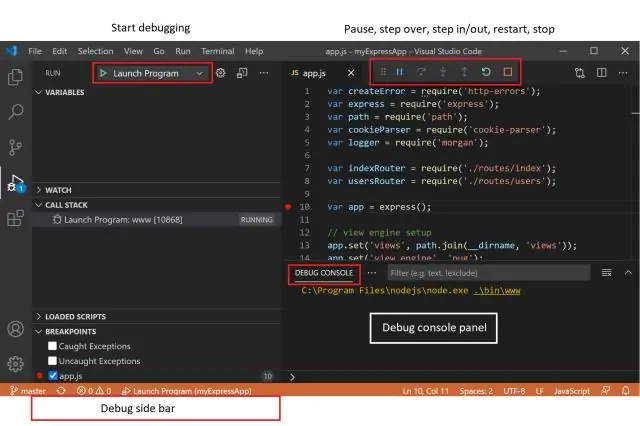
გახსენით Developer Console. კონსოლის ბოლოში აირჩიეთ ჩანართი შეკითხვის რედაქტორი. აირჩიეთ Use Tooling API. შეიყვანეთ ეს SOQL მოთხოვნა: SELECT Id, StartTime, LogUserId, LogLength, Location FROM ApexLog. დააჭირეთ შესრულებას. აირჩიეთ ჟურნალები, რომელთა წაშლა გსურთ. დააწკაპუნეთ მწკრივის წაშლაზე. ჟურნალის წაშლის დასადასტურებლად დააჭირეთ დიახ
რა არის მომხმარებლის რეჟიმი და ბირთვის რეჟიმი OS-ში?
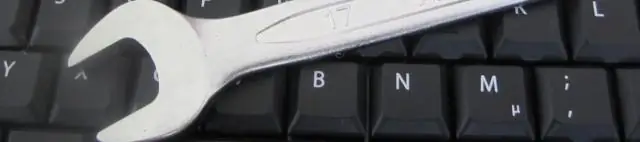
სისტემა მომხმარებლის რეჟიმშია, როდესაც ოპერაციული სისტემა მუშაობს მომხმარებლის აპლიკაციაზე, როგორიცაა ტექსტური რედაქტორის მართვა. მომხმარებლის რეჟიმიდან ბირთვის რეჟიმში გადასვლა ხდება მაშინ, როდესაც აპლიკაცია ითხოვს ოპერაციული სისტემის დახმარებას ან ხდება შეფერხება ან სისტემური ზარი. რეჟიმის ბიტი დაყენებულია 1-ზე მომხმარებლის რეჟიმში
