
2025 ავტორი: Lynn Donovan | [email protected]. ბოლოს შეცვლილი: 2025-01-22 17:29
ახლის კონფიგურაციისთვის სერტიფიკატი როგორც მეორეხარისხოვანი სერტიფიკატი
გახსენით AD FS მართვის კონსოლი. გააფართოვეთ სერვისი და შემდეგ აირჩიეთ სერთიფიკატები . მოქმედებების პანელში დააწკაპუნეთ დამატება Ნიშანი - ხელმოწერის სერთიფიკატი . აირჩიეთ ახალი სერტიფიკატი ნაჩვენები სიიდან სერთიფიკატები და შემდეგ დააწკაპუნეთ OK.
ამასთან დაკავშირებით, როგორ დავამატო ADFS ტოკენის ხელმოწერის სერტიფიკატი?
სიმბოლოს ხელმოწერის სერთიფიკატის დასამატებლად
- საწყის ეკრანზე აკრიფეთ AD FS Management და შემდეგ დააჭირეთ ENTER.
- კონსოლის ხეში ორჯერ დააწკაპუნეთ სერვისზე და შემდეგ დააჭირეთ სერთიფიკატებს.
- მოქმედებების პანელში დააწკაპუნეთ ნიშნის ხელმოწერის სერთიფიკატის დამატებაზე.
ზემოთ აღნიშნულის გარდა, როგორ შევცვალო ჩემი ADFS ტოკენის სერტიფიკატი? ინსტრუქციები
- AD FS სერვერზე გახსენით PowerShell.
- გამოიყენეთ შემდეგი ბრძანებები ADFS-ის კონფიგურაციის განახლებისთვის, რომ გამოიყენოთ ახალი სერტიფიკატის პარამეტრები და გენერირება ახალი სერთიფიკატები.
- გახსენით AD FS Management და შეამოწმეთ, რომ სერთიფიკატები შეიცვალა.
ასე რომ, როგორ გამოვიტანო ADFS ტოკენის ხელმოწერის სერტიფიკატი?
ხელმოწერის სერთიფიკატის ექსპორტი AD FS-დან
- შედით AD FS სერვერზე და შემდეგ დააჭირეთ ადმინისტრაციულ ინსტრუმენტებს->ADFS მენეჯმენტს.
- დააწკაპუნეთ სერვისზე სერვისის Snap-ის გასახსნელად.
- დააჭირეთ სერთიფიკატებს სერვისის ქვეშ.
- აირჩიეთ სერთიფიკატი Token-Signing-ში სერტიფიკატების პანელში.
- დააწკაპუნეთ ოფციაზე Copy to File სერთიფიკატის ფანჯრის დეტალების ჩანართში.
როგორ მოვითხოვო Adfs სერთიფიკატი?
მოთხოვნა ა Სერტიფიკატი AD FS-ისთვის გადადით საწყის ეკრანზე, აკრიფეთ mmc და დააჭირეთ Enter სამუშაო მაგიდაზე MMC კონსოლი გასახსნელად. MMC კონსოლში გადადით File მენიუში და აირჩიეთ Add/Remove Snap-in… Add or Remove Snap-ins დიალოგში აირჩიეთ სერთიფიკატები ხელმისაწვდომი სნეპ-ის ქვეშ და დააჭირეთ დამატება.
გირჩევთ:
როგორ შევქმნა კლიენტის მხარის სერტიფიკატი?
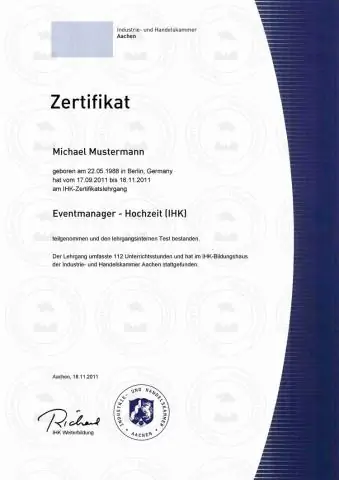
დავიწყოთ გაკვეთილი. გაუშვით გასაღები მენეჯერი და შექმენით კლიენტის სერთიფიკატი. გადადით Keys > Client Keys ჩანართზე და შემდეგ დააჭირეთ ღილაკს გენერირება. შეიყვანეთ კლიენტის სერტიფიკატის დეტალები. შეავსეთ ველები Generate Client Key დიალოგში. კლიენტის სერთიფიკატის ექსპორტი. შეამოწმეთ თქვენი ახლად შექმნილი კლიენტის სერთიფიკატი
როგორ დავაყენო ციფრული ხელმოწერის სერტიფიკატი Windows 10-ში?
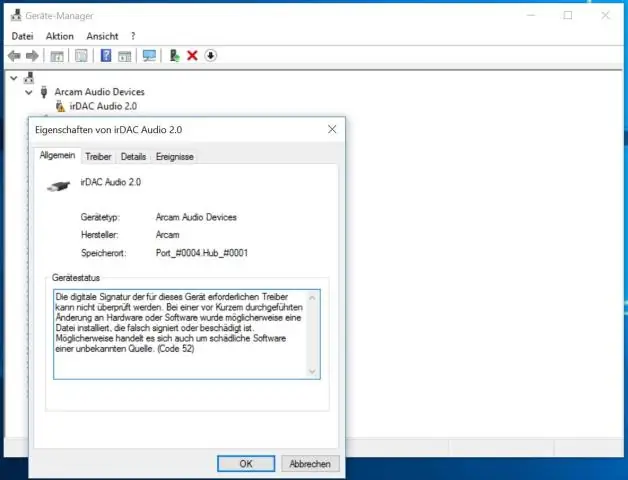
დააინსტალირეთ თქვენი ციფრული სერთიფიკატი თქვენს ბრაუზერში გახსენით Internet Explorer. დააწკაპუნეთ ინსტრუმენტების პანელზე "ინსტრუმენტები" და აირჩიეთ "ინტერნეტის პარამეტრები". აირჩიეთ "შინაარსი" ჩანართი. დააჭირეთ ღილაკს "სერთიფიკატები". "სერთიფიკატის იმპორტის ოსტატი" ფანჯარაში დააწკაპუნეთ ღილაკზე "შემდეგი" ოსტატის დასაწყებად. დააჭირეთ ღილაკს „დათვალიერება…“
რა არის ციფრული ხელმოწერის სერტიფიკატი?

ციფრული ხელმოწერის სერთიფიკატი არის უსაფრთხო ციფრული გასაღები, რომელიც გაცემულია სერტიფიცირების ორგანოების მიერ ამ სერტიფიკატის მფლობელი პირის ვინაობის დამოწმებისა და დამოწმების მიზნით. ციფრული ხელმოწერები იყენებს საჯარო გასაღების დაშიფვრებს ამ ხელმოწერების შესაქმნელად
რამდენი ადგილი უნდა დარჩეს ხელმოწერის ბლოკის ზემოთ ხელმოწერის დასაშვებად?

აკრეფილი წერილების გაგზავნისას დატოვეთ ორი ადგილი წერილობით ხელმოწერამდე და შემდეგ
რა არის სან სერტიფიკატი და ველური ბარათის სერტიფიკატი?

Wildcard: wildcard-ის სერთიფიკატი საშუალებას აძლევს შეუზღუდავი ქვედომენების დაცვას ერთი სერტიფიკატით. wildcard მიუთითებს იმ ფაქტზე, რომ სერთიფიკატი მოწოდებულია *-ისთვის. opensrs.com. SAN: SAN სერთიფიკატი საშუალებას იძლევა, რომ მრავალი დომენის სახელი იყოს დაცული ერთი სერტიფიკატით
