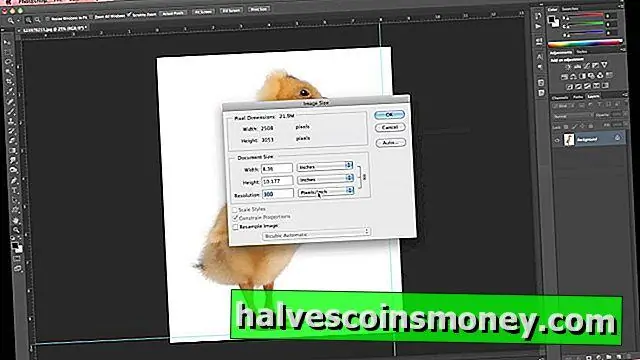
2025 ავტორი: Lynn Donovan | [email protected]. ბოლოს შეცვლილი: 2025-01-22 17:29
როგორც უკვე რამდენჯერმე ვნახეთ, თუ კლავიშს Alt (Win) / Option (Mac) ასევე შეცვლით, თქვენ შეცვლით მის ზომას მისი ცენტრიდან: სურათის ან შერჩევის ზომის შესაცვლელად, დააჭირეთ ღილაკს. ცვლა , შემდეგ გადაიტანეთ რომელიმე კუთხის სახელური.
უფრო მეტიც, როგორ ცვლის სურათის ზომას Photoshop-ში?
სურათის ზომის შეცვლა Photoshop-ში:
- გახსენით თქვენი სურათი Photoshop-ში.
- გადადით "სურათზე", რომელიც მდებარეობს ფანჯრის ზედა ნაწილში.
- აირჩიეთ "სურათის ზომა".
- გაიხსნება ახალი ფანჯარა.
- თქვენი სურათის პროპორციების შესანარჩუნებლად დააწკაპუნეთ ველზე „შეზღუდოს პროპორციები“.
- "დოკუმენტის ზომის" ქვეშ:
- შეინახეთ თქვენი ფაილი.
შეიძლება ასევე იკითხოთ, რა არის Ctrl +J Photoshop-ში? სასარგებლო Photoshop მალსახმობი ბრძანებები Shift + დააწკაპუნეთ ნიღაბი (ჩართვა/გამორთვა ფენის ნიღბის ჩართვა/გამორთვა) - ნიღბებთან მუშაობისას, როგორც წესი, ეს ხდება მცირე ნამატებით. Ctrl + ჯ (ახალი ფენა ასლის საშუალებით) - შეიძლება გამოყენებულ იქნას აქტიური ფენის ახალ შრეში დუბლიკატისთვის.
ასევე იცით, რა არის გამოსახულების ზომის შეცვლის მალსახმობი?
დააჭირეთ Shift-ს და დააწკაპუნეთ ნებისმიერ ისარზე, ეს დაგეხმარებათ ზომის შეცვლა ფორმა. აირჩიეთ გამოსახულება , გეჭიროთ Alt JP, thenAlt W (სიგანისთვის) ან Alt H (სიმაღლისთვის), შემდეგ შეგიძლიათ გამოიყენოთ ისარი გასაღებები ზომის გაზრდა ან შემცირება პროტორციულად, ან აკრიფეთ რიცხვებში.
როგორ შევცვალო JPEG სურათის ზომა?
მეთოდი 2 Paint-ის გამოყენება Windows-ში
- გააკეთეთ სურათის ფაილის ასლი.
- გახსენით სურათი Paint-ში.
- აირჩიეთ მთელი სურათი.
- დააჭირეთ ღილაკს "ზომის შეცვლა".
- გამოიყენეთ "ზომის შეცვლა" ველები სურათის ზომის შესაცვლელად.
- დააწკაპუნეთ "OK"-ზე თქვენი ზომის შეცვლილი სურათის სანახავად.
- გადაიტანეთ ტილოს კიდეები, რათა შეესაბამებოდეს ზომის შეცვლას.
- შეინახეთ თქვენი ზომის შეცვლადი სურათი.
გირჩევთ:
როგორ წავშალო ზომის შეცვლის ხატულა textarea-დან?
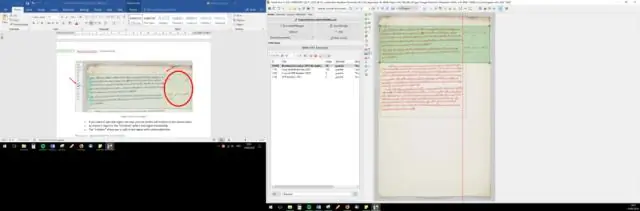
ზომის შეცვლის თვისების გამოსართავად გამოიყენეთ შემდეგი CSS თვისება: resize: none; თქვენ შეგიძლიათ გამოიყენოთ ეს როგორც inline სტილის თვისება, როგორიცაა so: ან ელემენტის ტეგებს შორის, როგორიცაა so: textarea {resize: none;}
რა არის მალსახმობი Photoshop-ში ობიექტის ასარჩევად?
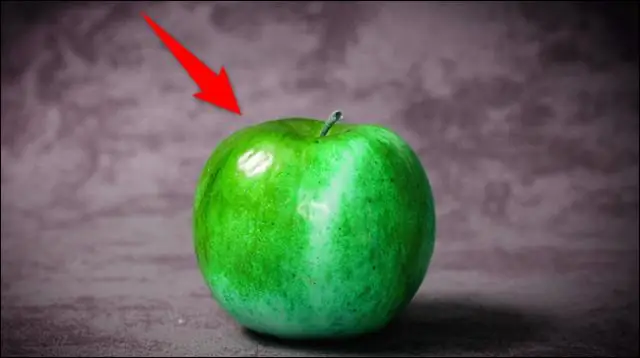
Photoshop-ის კლავიატურის მალსახმობები: შერჩევის ხელსაწყოები Magic Wand Tool - დააჭირეთ ასო „W“თქვენს კლავიატურაზე. არჩევანში დამატება - გეჭიროთ Shift ღილაკი შერჩევის ხელსაწყოს გამოყენებისას. Marquee Selection Tool - დააჭირეთ ასო „M“თქვენს კლავიატურაზე. მონიშვნის გაუქმება - Command/Ctrl + D. Lasso Tool - დააჭირეთ ასო „L“თქვენს კლავიატურაზე
რა არის გამოსახულების განლაგება და მართვა?

გამოსახულების განლაგების სერვისი და მენეჯმენტი (DISM) არის ბრძანების ხაზის ინსტრუმენტი, რომელიც გამოიყენება Windows-ის სურათების დამონტაჟებამდე და მომსახურებისთვის. შეგიძლიათ გამოიყენოთ DISM გამოსახულების მართვის ბრძანებები Windows-ის გამოსახულების (. wim) ფაილების ან ვირტუალური მყარი დისკების (VHD) შესახებ ინფორმაციის დასამონტაჟებლად და მისაღებად
რა არის Windows გამოსახულების სარეზერვო ასლი?
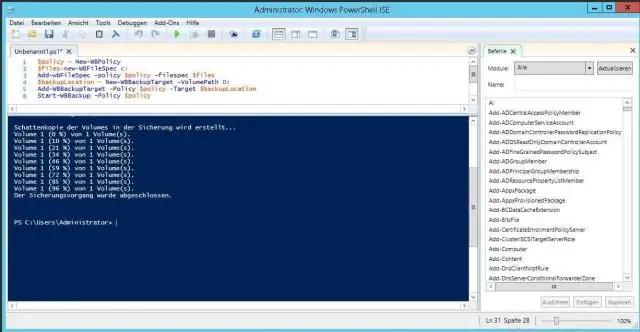
სისტემის სურათები არის თქვენი კომპიუტერის მყარ დისკზე ან ცალკეულ დანაყოფზე არსებული ყველაფრის სრული სარეზერვო ასლები. ისინი საშუალებას გაძლევთ გადაიღოთ თქვენი მთელი დისკის, სისტემის ფაილების და ყველაფრის სნეფშოტი. ზოგჯერ არსებობს კარგი მიზეზები ამის გასაკეთებლად, მაგრამ ისინი არ უნდა იყოს თქვენი რეგულარული სარეზერვო სტრატეგია
რა არის Move ინსტრუმენტის მალსახმობი Photoshop-ში?
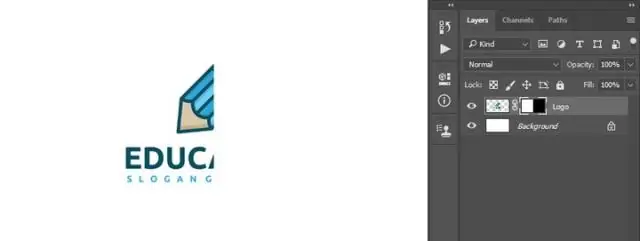
რჩევა: Move Tool-ის მალსახმობის ღილაკი არის 'V'. თუ არჩეული გაქვთ Photoshop-ის ფანჯარა, დააჭირეთ V კლავიატურაზე და აირჩევთ Move Tool-ს. Marquee ხელსაწყოს გამოყენებით აირჩიეთ თქვენი სურათის ის ადგილი, რომლის გადატანა გსურთ. შემდეგ დააწკაპუნეთ, გეჭიროთ და გადაათრიეთ თქვენი მაუსი
