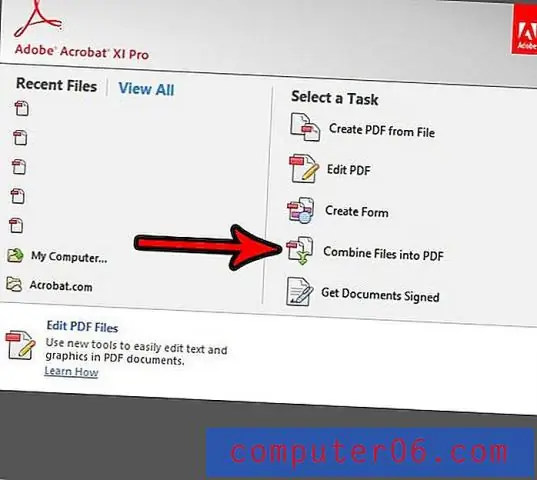
2025 ავტორი: Lynn Donovan | [email protected]. ბოლოს შეცვლილი: 2025-01-22 17:29
PDF ფაილების შერწყმა , ორი ან მეტი, გამოყენებით Adobe Acrobat Reader Combine PDF ფუნქცია. Adobe AcrobatReader DC არის ღრუბელზე დაფუძნებული ვერსია Adobe Acrobat პრო. PDF-ებს შეუძლიათ არ იყოს გაერთიანებული მკითხველი მარტოხელა; მათ ესაჭიროებათ ორივეში ნაპოვნი ხელსაწყოები აკრობატი ვერსია.
ასევე გკითხეს, შეგიძლიათ თუ არა PDF ფაილების გაერთიანება Adobe Acrobat Reader DC-ში?
როგორ გავაერთიანოთ და ფაილების შერწყმა შევიდა ერთი PDF : შიგნით აკრობატი დააწკაპუნეთ ინსტრუმენტების მენიუზე და აირჩიეთ ფაილების გაერთიანება . დააწკაპუნეთ ფაილების გაერთიანება და შემდეგ დააჭირეთ დამატება ფაილები შესარჩევად ფაილები თქვენ გსურთ ჩართოთ თქვენსში PDF . დააწკაპუნეთ, გადაათრიეთ და ჩამოაგდეთ ხელახლა შეკვეთისთვის ფაილები და გვერდები.
ასევე იცით, როგორ გავაერთიანო PDF ფაილები Google Drive-ში? შერწყმა მრავალჯერადი PDF ფაილები თან PDF Mergy ინსტალაციის შემდეგ, აირჩიეთ ყველა PDF ფაილები გინდა შერწყმა . შეგიძლიათ აირჩიოთ რამდენიმე ფაილები in გუგლ დრაივი CTRL ღილაკის დაჭერით და ერთზე დაჭერით. მას შემდეგ რაც აირჩევთ ყველა ფაილები გინდა დააკავშიროთ , დააწკაპუნეთ მაუსის მარჯვენა ღილაკით, გადაიტანეთ მაუსის ქვეშ გახსენით და დააწკაპუნეთ PDF შერწყმა.
ზემოაღნიშნულის გარდა, შეუძლია თუ არა Adobe-ს სტანდარტული PDF-ების შერწყმა?
Შექმნა გაერთიანებული PDF-ები . გამოიყენეთ შეუთავსეთ Filestool to შერწყმა Word, Excel, PowerPoint, აუდიო ან ვიდეო ფაილები, ვებ გვერდები ან არსებული PDF ფაილები . აკრობატი საშუალებას გაძლევთ გადახედოთ და მოაწყოთ დოკუმენტები და გვერდები ფაილის შექმნამდე.
როგორ დავაკანონო რამდენიმე გვერდი ერთ PDF-ში?
შეგიძლიათ გამოიყენოთ A-PDF გამოსახულება PDF-ში (უფასო ჩამოტვირთვა აქ) რამდენიმე გვერდის სკანირებისთვის ერთ pdf ფაილში მხოლოდ 2 ნაბიჯით:
- დააჭირეთ "ქაღალდის სკანირების" ხატულას სკანერის ასარჩევად.
- დააწკაპუნეთ "Build to One PDF" ხატულაზე, რომ შექმნათ ახალი PDF დოკუმენტი, რომელიც შეიცავს ყველა სკანირებულ ფურცელს.
გირჩევთ:
შეგიძლიათ წაშალოთ Adobe Acrobat Pro-ში?
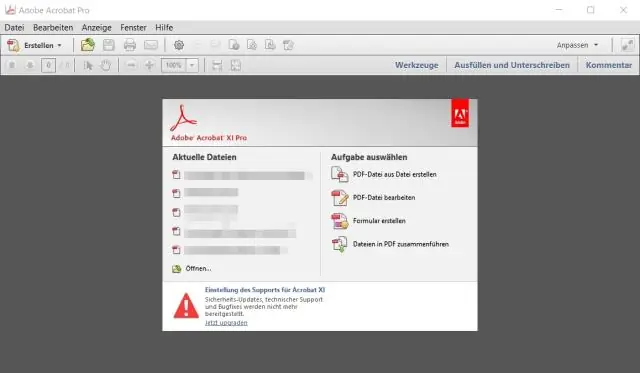
ტექსტის „წაშლის“ორი გზა არსებობს. ერთი უნდა გამოიყენოთ "ტექსტის და სურათების რედაქტირება" ინსტრუმენტი (ინსტრუმენტები> შინაარსის რედაქტირება> ტექსტის და სურათების რედაქტირება). როდესაც ხელსაწყო აქტიურია, შეგიძლიათ აირჩიოთ ტექსტი და წაშალოთ იგი. თუ ის არის ტექსტის ფარგლებში, რასაც აკრობატი მიიჩნევს ტექსტის ჯგუფად (მაგ. აბზაცი), ამ ჯგუფის დანარჩენი ნაწილი დარეგულირდება
როგორ გამორთო კავშირის გაერთიანება?

კავშირის გაერთიანების გამოსართავად დააყენეთ Pooling = false კავშირის სტრიქონში, თუ ეს არის ADO.NET კავშირი. თუ ეს არის OLEDBCConnection ობიექტი, დააყენეთ OLE DB Services = -4 კავშირის სტრიქონში
შეგიძლიათ PDF-ის რედაქტირება Adobe Reader DC-ით?
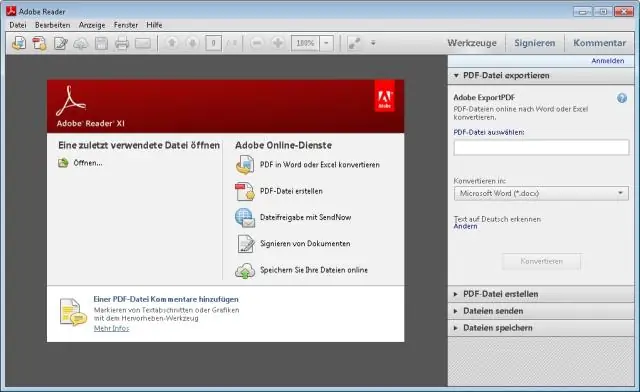
გთხოვთ გაითვალისწინოთ, რომ შეუძლებელია PDF ფაილების რედაქტირება Adobe Reader-ის გამოყენებით. შეიძლება დაგჭირდეთ Adobe Acrobat-ის პროგრამული უზრუნველყოფა (იგივე მოთხოვნა, რომელსაც თქვენ იღებთ). დაგჭირდებათ Acrobat DC-ის გამოწერის ან ლიცენზიის შეძენა PDF ფაილების რედაქტირებისთვის
შეგიძლიათ კატალოგების გაერთიანება Lightroom-ში?
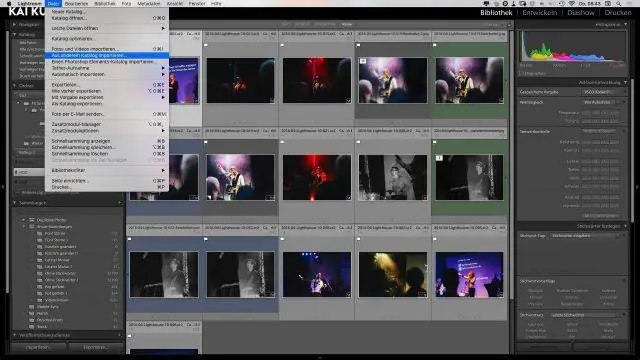
იპოვეთ კატალოგი, რომლის შერწყმა გსურთ უკვე გახსნილი. როდესაც დააწკაპუნებთ "იმპორტი სხვა კატალოგიდან", გაიხსნება თქვენი Mac Finder ან Windowsfolders. თქვენ უნდა გადახვიდეთ იქ, სადაც სხვა კატალოგში გსურთ გაერთიანება
შეგიძლიათ გამოიყენოთ Adobe Acrobat Pro ერთზე მეტ კომპიუტერზე?
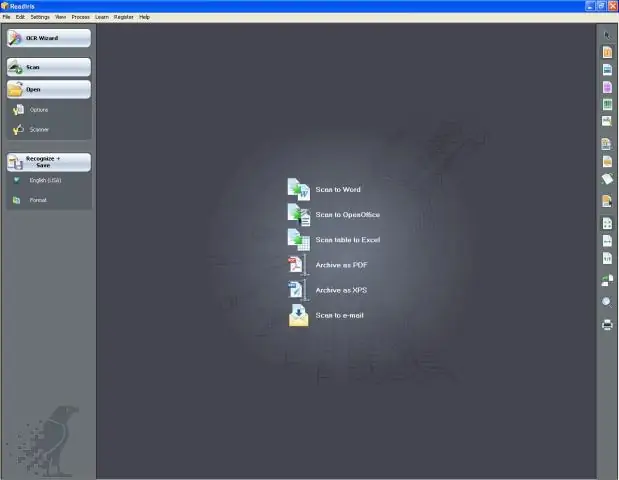
შეგიძლიათ დააინსტალიროთ და გამოიყენოთ შეუზღუდავი რაოდენობის კომპიუტერებზე. ერთადერთი შეზღუდვა ის არის, რომ თქვენ შეგიძლიათ გაააქტიუროთ (და შესაბამისად დაიწყოთ) თქვენი აკრობატი, მაქსიმუმ, ორ კომპიუტერზე ერთდროულად
