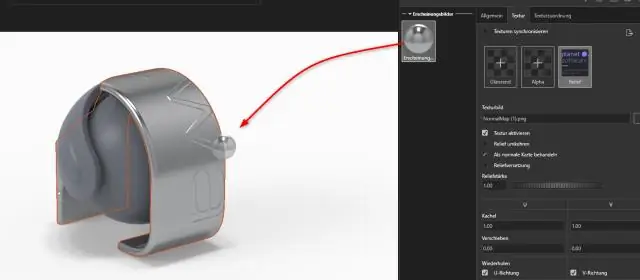
Სარჩევი:
2025 ავტორი: Lynn Donovan | [email protected]. ბოლოს შეცვლილი: 2025-01-22 17:29
კამერის ხედის ორიენტაციის ანიმაცია
- დააწკაპუნეთ მარჯვენა ღილაკით ორიენტაცია და კამერის ხედები MotionManager დიზაინის ხეში და აირჩიეთ გამორთვა ხედი გასაღების შექმნა.
- გადაიტანეთ დროის ზოლი ახალ პოზიციაზე, დაწყების დროზე გასული.
- გადაიტანეთ საკვანძო წერტილი ორიენტაციისგან და კამერის ხედები გადადით დროის ზოლში და აირჩიეთ ადგილი გასაღები.
შესაბამისად, როგორ შევცვალო კამერის კუთხე Solidworks მოძრაობაში?
დააწკაპუნეთ ღილაკზე მარჯვენა ღილაკით "ორიენტაცია და კამერა ნახვები" და აირჩიეთ " კამერა ხედი'. ამომხტარი ფანჯარა საშუალებას მოგცემთ აირჩიოთ კამერა გამოიყენოს დაწყებიდან ანიმაცია . შემდეგ შეგიძლიათ მოათავსოთ კიდევ ერთი გასაღები დროის ზოლის გასწვრივ "ორიენტაცია და კამერა ნახვა' სხვას ასარჩევად კამერა.
გარდა ამისა, როგორ აჩვენებთ მოძრაობას Solidworks-ში? დასაწყებად ა მოძრაობა სწავლა ᲡᲝᲚᲘᲓᲣᲠᲘ ᲡᲐᲛᲣᲨᲐᲝᲔᲑᲘ შეგიძლიათ დააჭიროთ " მოძრაობა შეისწავლეთ 1" ჩანართი ქვედა მარცხენა კუთხეში ᲡᲝᲚᲘᲓᲣᲠᲘ ᲡᲐᲛᲣᲨᲐᲝᲔᲑᲘ მომხმარებლის ინტერფეისი. დარწმუნდით, რომ დააწკაპუნეთ "გაფართოება მოძრაობა მენეჯერი“-ს ჩვენება The SOLIDWORKS მოძრაობა მენეჯერის ვადები ხედი . პირველი, რაც უნდა გააკეთოთ, არის სიმულაციის ტიპის შერჩევა, რომლის შესრულებაც გსურთ.
ასევე იცით, როგორ აქცევთ ანიმაციას Solidworks-ში?
საკვანძო წერტილებზე დაფუძნებული ანიმაციის შესაქმნელად:
- მოძრაობის შესწავლიდან გადაიტანეთ დროის ზოლი ანიმაციის თანმიმდევრობის ხანგრძლივობის დასაყენებლად.
- გადაიტანეთ შეკრების კომპონენტი ანიმაციის თანმიმდევრობის ბოლო პოზიციაზე.
- დააწკაპუნეთ მაუსის მარჯვენა ღილაკით გასაღების დასაყენებლად, ან აირჩიეთ Autokey (მხოლოდ ანიმაცია) გასაღების ავტომატურად დასაყენებლად.
როგორ გამოვიყენო კამერა Solidworks-ში?
კამერის დასამატებლად და დასაყენებლად:
- გახსენით ასამბლეის დოკუმენტი, რომელიც შეიცავს კამერის სასწავლებელს.
- დააჭირეთ წინა (სტანდარტული ხელსაწყოთა პანელი).
- დააწკაპუნეთ მარჯვენა ღილაკით Lights, Cameras, and Scene (MotionManager ხე) და აირჩიეთ კამერის დამატება.
- PropertyManager-ში, Target Point-ში აირჩიეთ Target შერჩევით.
გირჩევთ:
როგორ გამოვიყენო შევსების ინსტრუმენტი Adobe ანიმაციაში?

გამოიყენეთ მყარი ფერის შევსება საკუთრების ინსპექტორის გამოყენებით. აირჩიეთ დახურული ობიექტი ან ობიექტები სცენაზე. აირჩიეთ ფანჯარა > თვისებები. ფერის შესარჩევად დააწკაპუნეთ Fill Color კონტროლზე და გააკეთეთ ერთ-ერთი შემდეგი: აირჩიეთ ფერის ნიმუში პალიტრიდან. ჩაწერეთ ფერის თექვსმეტობითი მნიშვნელობა უჯრაში
როგორ გამოიყენება კომპიუტერები ანიმაციაში?

მაშ, როგორ მუშაობს კომპიუტერული ანიმაცია? ანიმატორი იყენებს კომპიუტერს, რათა შექმნას უძრავი სურათების თანმიმდევრობა, რომელიც იძლევა მოძრაობის ილუზიას სამგანზომილებიან სივრცეში, როდესაც თქვენ თამაშობთ მათ. იმის ნაცვლად, რომ ჩარჩოში დახატოთ ყველა დეტალი ხელით, თქვენ დახატეთ ყველა ჩარჩო კომპიუტერის გამოყენებით
როგორ შევცვალო გაყოფილი ხედი Dreamweaver-ში?
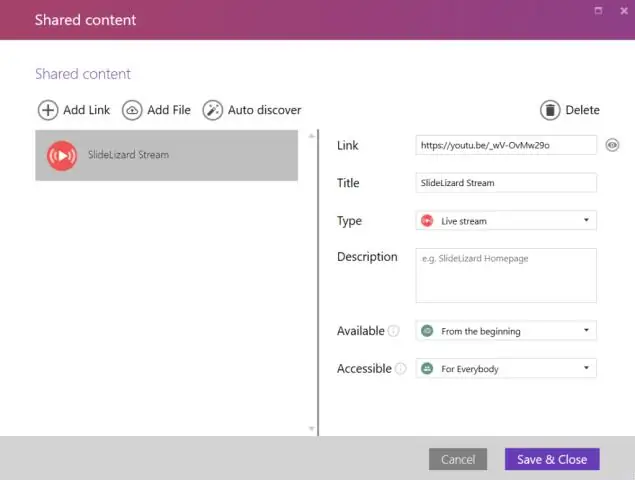
აი, როგორ შეცვალოთ გაყოფილი კოდის ხედვის მდებარეობა Dreamweaver-ში: აირჩიეთ View > Code and Design. გვერდის ზევით საჩვენებლად, დოკუმენტის ხელსაწყოთა ზოლის View Options მენიუდან აირჩიეთ Design View On Top. დოკუმენტის ფანჯარაში პანელის ზომის დასარეგულირებლად, გადაიტანეთ გამყოფი ზოლი სასურველ პოზიციაზე
როგორ შევცვალო ღამის ბუ კამერის მგრძნობელობა?

დააწკაპუნეთ მაუსის მარჯვენა ღილაკით ეკრანზე ნებისმიერ ადგილას და სწრაფი გაშვების ზოლი გამოჩნდება ეკრანის ბოლოში. ამ ეკრანზე თქვენ შეძლებთ დააყენოთ მოძრაობის მგრძნობელობა და მოძრაობის გამოვლენის არე. კამერის დიაპაზონში ჩაწერის დასაწყებად (ნაგულისხმევად ყველაზე მაღალი)
როგორ გამოვიყენო კალმის ინსტრუმენტი Adobe ანიმაციაში?

დახაზეთ ხაზები და ფორმები Adobe Animate-ით. ანკერის წერტილების დამატება ან წაშლა აირჩიეთ შესაცვლელი გზა. დააწკაპუნეთ და ხანგრძლივად დააჭირეთ მაუსის ღილაკს Pen tool-ზე, შემდეგ აირჩიეთ Pen tool, Add Anchor Point ინსტრუმენტი ან Delete Anchor Point ინსტრუმენტი. ანკერის წერტილის დასამატებლად, მოათავსეთ მაჩვენებელი ბილიკის სეგმენტზე და დააწკაპუნეთ
