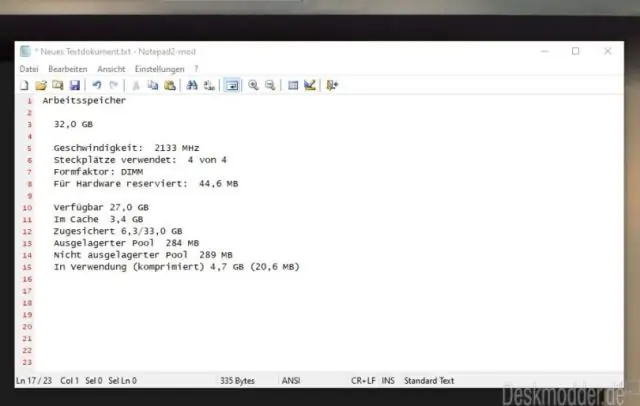
2025 ავტორი: Lynn Donovan | [email protected]. ბოლოს შეცვლილი: 2025-01-22 17:29
ფანჯრები Პროცესების ადმინისტრატორი საშუალებას აძლევს შენ თქვენს კომპიუტერში ამჟამად გაშვებული აპლიკაციების, პროცესებისა და სერვისების მონიტორინგისთვის. Შენ შეგიძლია გამოყენება Პროცესების ადმინისტრატორი პროგრამების დაწყება და გაჩერება და პროცესების შეჩერება, მაგრამ დამატებით სამუშაო მენეჯერი იქნება შოუ შენ ინფორმაციული სტატისტიკა თქვენი კომპიუტერის შესახებ შესრულება და თქვენი ქსელის შესახებ.
აქედან გამომდინარე, როგორ შევამოწმო ჩემი სამუშაო მენეჯერის შესრულება?
როგორ აკონტროლოთ თქვენი კომპიუტერის შესრულება რეალურ დროში
- დააწკაპუნეთ მაუსის მარჯვენა ღილაკით Taskbar-ზე და დააჭირეთ Task Manager-ს.
- გახსენით დაწყება, მოძებნეთ სამუშაო მენეჯერი და დააწკაპუნეთ შედეგზე.
- გამოიყენეთ Ctrl + Shift + Esc კლავიატურის მალსახმობი.
- გამოიყენეთ Ctrl + Alt + Del კლავიატურის მალსახმობი და დააჭირეთ სამუშაო მენეჯერს.
გარდა ამისა, რა არის შესრულების ჩანართი Task Manager-ზე? The შესრულების ჩანართი CPU Usage და CPU Usage History უჯრები გვიჩვენებს, თუ რამდენ CPU-ს დამუშავების სიმძლავრეს იყენებს თქვენი კომპიუტერი ამჟამად და იყენებს დროთა განმავლობაში. მეხსიერების და ფიზიკური მეხსიერების გამოყენების ისტორიის ველები აჩვენებს მეხსიერების რაოდენობას, რომელიც გამოიყენება და რამდენი იყო გამოყენებული დროთა განმავლობაში.
შესაბამისად, რა არის სამუშაო მენეჯერის მიზანი?
Პროცესების ადმინისტრატორი არის Windows-ის ფუნქცია, რომელიც გთავაზობთ დეტალებს თქვენს კომპიუტერში გაშვებული პროგრამებისა და პროცესების შესახებ. ის ასევე აჩვენებს პროცესების შესრულების ყველაზე ხშირად გამოყენებულ ზომებს. Გამოყენებით Პროცესების ადმინისტრატორი შეუძლია მოგაწოდოთ დეტალები მიმდინარე პროგრამების შესახებ და ნახოს რომელმა პროგრამებმა შეწყვიტეს რეაგირება.
რას ნიშნავს განახლების სიჩქარე სამუშაო მენეჯერში?
The განახლების სიჩქარე in Პროცესების ადმინისტრატორი რამდენად ხშირია მონაცემები Პროცესების ადმინისტრატორი ავტომატურად განახლდება (განახლება). თქვენ შეგიძლიათ აირჩიოთ მაღალი (. 5 წამი), ნორმალური (1 წამი), დაბალი (4 წამი) ან პაუზა განახლება ინტერვალი სიჩქარე.
გირჩევთ:
როგორ მივიღო შესრულების გეგმა SQL Developer-ში?
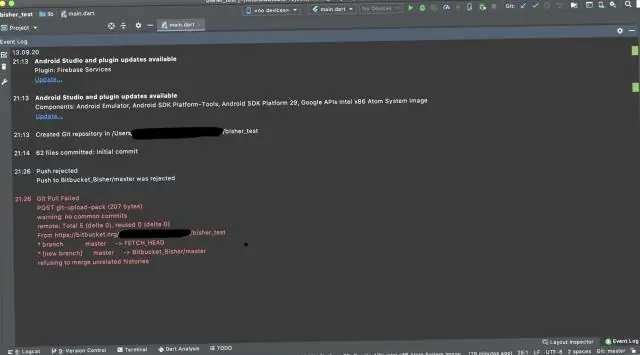
SQL Developer-ში შეგიძლიათ ნახოთ Explain Plan (ან შესრულების გეგმა) Worksheet ფანჯარაში გადასვლით (სადაც იწერება SQL მოთხოვნა). გახსენით თქვენი მოთხოვნა იქ ან დაწერეთ მოთხოვნა, რომლის ანალიზიც გსურთ. ახლა დააწკაპუნეთ გეგმის ახსნაზე, ან დააჭირეთ F10-ს. შესრულების გეგმა ნაჩვენებია SQL Developer-ში
როგორ ვიპოვო შესრულების გეგმა SQL Server Management Studio-ში?

SQL Server Management Studio-ის ხელსაწყოთა ზოლზე დააწკაპუნეთ მონაცემთა ბაზის ძრავის მოთხოვნაზე. თქვენ ასევე შეგიძლიათ გახსნათ არსებული მოთხოვნა და აჩვენოთ სავარაუდო შესრულების გეგმა ღილაკზე Open File ინსტრუმენტთა ზოლის დაწკაპუნებით და არსებული მოთხოვნის განთავსებით. შეიყვანეთ მოთხოვნა, რომლისთვისაც გსურთ აჩვენოთ რეალური შესრულების გეგმა
რა განსხვავებაა სავარაუდო შესრულების გეგმასა და ფაქტობრივ შესრულების გეგმას შორის?

2 პასუხი. სავარაუდო შესრულების გეგმა გენერირდება მხოლოდ იმ სტატისტიკის საფუძველზე, რომელიც გააჩნია SQL Server-ს - მოთხოვნის რეალურად შესრულების გარეშე. ფაქტობრივი შესრულების გეგმა სწორედ ეს არის - ფაქტობრივი შესრულების გეგმა, რომელიც გამოიყენებოდა მოთხოვნის რეალურად გაშვებისას
როგორ შემიძლია გითხრათ, რა PIP პაკეტებია დაინსტალირებული?
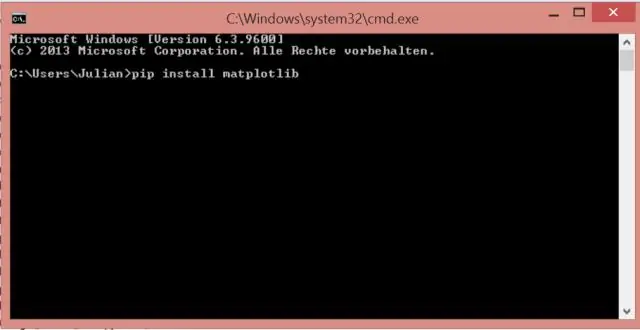
პითონზე დაინსტალირებული პაკეტების სიის მისაღებად ორი გზა არსებობს. დახმარების ფუნქციის გამოყენება. დაინსტალირებული მოდულების სიის მისაღებად შეგიძლიათ გამოიყენოთ დახმარების ფუნქცია პითონში. შედით პითონის მოთხოვნაში და ჩაწერეთ შემდეგი ბრძანება. დახმარება ("მოდულები") python-pip-ის გამოყენებით. sudo apt-get install python-pip. პიპის გაყინვა
როგორ შემიძლია გითხრათ, მუშაობს თუ არა IPVanish?

როგორ გავიგოთ მუშაობს თუ არა IPVanish VPN? შეამოწმეთ, შეიცვალა თუ არა თქვენი IP მისამართი. მას შემდეგ, რაც IPVanish წარმატებით არის დაკავშირებული, შეგიძლიათ დაადასტუროთ, რომ VPN მუშაობს IP მისამართის ცვლილების შემოწმებით. მოძებნეთ კავშირის სტატუსი ჩვენს აპლიკაციაში. თუ იყენებთ IPVanish აპს, შეგიძლიათ დაადასტუროთ კავშირის სტატუსი ჩვენი სწრაფი დაკავშირების ეკრანის გადახედვით
