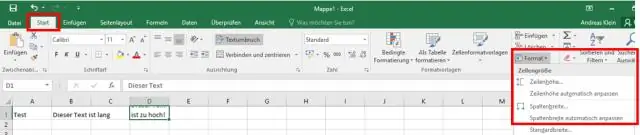
Სარჩევი:
2025 ავტორი: Lynn Donovan | [email protected]. ბოლოს შეცვლილი: 2025-01-22 17:29
შეცვალეთ სამუშაო წიგნის პაროლი
- გახსენით სამუშაო წიგნი, რომელიც გსურთ შეცვლა The პაროლი ამისთვის.
- მიმოხილვის ჩანართზე, დაცვის ქვეშ, დააწკაპუნეთ პაროლებზე.
- ში პაროლი ყუთის გასახსნელად ან პაროლი მოდიფიცირებისთვის, აირჩიეთ ყველა შინაარსი.
- აკრიფეთ ახალი პაროლი და შემდეგ დააწკაპუნეთ OK.
ამასთან დაკავშირებით, როგორ წავშალო დაცვა Excel-ის ცხრილიდან?
გააუქმეთ Excel-ის სამუშაო ფურცლის დაცვა
- გადადით სამუშაო ფურცელზე, რომლის დაცვაც გსურთ.
- გადადით ფაილი > ინფორმაცია > დაცვა > ფურცლის გაუქმება, ან მიმოხილვის ჩანართიდან > ცვლილებები > ფურცლის გაუქმება.
- თუ ფურცელი დაცულია პაროლით, მაშინ შეიყვანეთ პაროლი Unprotect Sheet დიალოგურ ფანჯარაში და დააწკაპუნეთ OK.
ანალოგიურად, როგორ განბლოკოთ Excel რედაქტირებისთვის? განბლოკეთ დიაპაზონები დაცულ სამუშაო ფურცელზე მომხმარებლების რედაქტირებისთვის
- აირჩიეთ სამუშაო ფურცელი, რომლის დაცვაც გსურთ.
- მიმოხილვის ჩანართზე, ცვლილებების ჯგუფში, დააწკაპუნეთ ნება დართოთ მომხმარებლებს რედაქტირების დიაპაზონში.
- გააკეთეთ ერთ-ერთი შემდეგი:
- სათაურის ველში ჩაწერეთ სახელი იმ დიაპაზონისთვის, რომლის განბლოკვაც გსურთ.
ანალოგიურად, ისმის კითხვა, როგორ გახსნათ პაროლით დაცული Excel ფაილი?
ნაბიჯები
- გაიგეთ რა პირობებში შეგიძლიათ ამის გაკეთება.
- შეამოწმეთ არის თუ არა Excel ფაილი დაშიფრული.
- გააკეთეთ დაცული ფურცლის ასლი.
- ფაილის გაფართოებების ჩართვა.
- შეცვალეთ Excel ფაილი ZIP საქაღალდეში.
- ამოიღეთ ZIP საქაღალდე.
- გახსენით "xl" საქაღალდე.
- გახსენით საქაღალდე "სამუშაო ფურცლები".
როგორ განბლოკავთ ელცხრილს?
ჩაკეტეთ ან განბლოკეთ დაცული სამუშაო ფურცლის კონკრეტული უბნები
- მიმოხილვის ჩანართზე დააწკაპუნეთ ფურცლის დაცვის გაუქმებაზე (ცვლილებების ჯგუფში). დააწკაპუნეთ ფურცლის დაცვის ღილაკზე ფურცლის დაცვის გასაუქმებლად, როდესაც სამუშაო ფურცელი დაცულია.
- მოთხოვნის შემთხვევაში, შეიყვანეთ პაროლი სამუშაო ფურცლის დაცვის გასაუქმებლად.
გირჩევთ:
როგორ შევცვალო ჩემი ხელოვნური პაროლი?
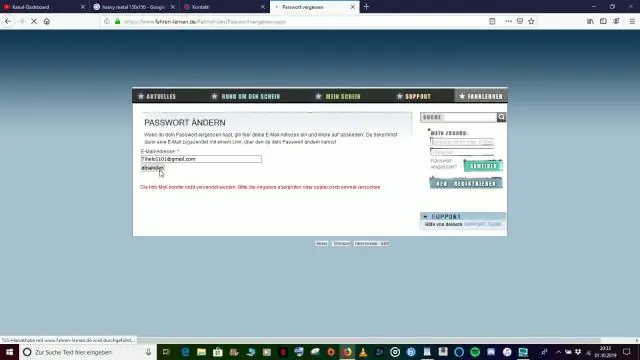
თუ დაგავიწყდათ პაროლი, ხელოვნური შესვლის დიალოგში აირჩიეთ პაროლი დაგავიწყდათ და შეიყვანეთ თქვენი მომხმარებლის სახელი შემდეგ დიალოგში, რომელიც გამოჩნდება. როდესაც დააწკაპუნებთ გაგზავნას, სისტემა გამოგიგზავნით შეტყობინებას თქვენი მომხმარებლის ანგარიშისთვის კონფიგურირებულ ელ. ფოსტის მისამართზე, ბმულით, რომელზეც შეგიძლიათ დააჭიროთ პაროლის გადასაყენებლად
როგორ შევცვალო ჩემი github პაროლი ტერმინალში?
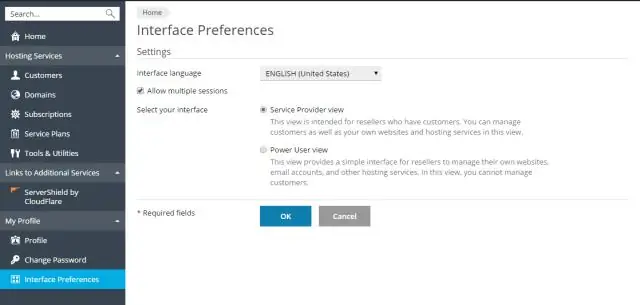
არსებული პაროლის შეცვლა შედით GitHub-ში. ნებისმიერი გვერდის ზედა მარჯვენა კუთხეში დააწკაპუნეთ თქვენი პროფილის ფოტოზე, შემდეგ დააჭირეთ პარამეტრებს. მომხმარებლის პარამეტრების გვერდითა ზოლში დააწკაპუნეთ უსაფრთხოებაზე. "პაროლის შეცვლა" განყოფილებაში ჩაწერეთ თქვენი ძველი პაროლი, ძლიერი ახალი პაროლი და დაადასტურეთ თქვენი ახალი პაროლი. დააწკაპუნეთ პაროლის განახლებაზე
როგორ შევცვალო პაროლი bitbucket-ში?
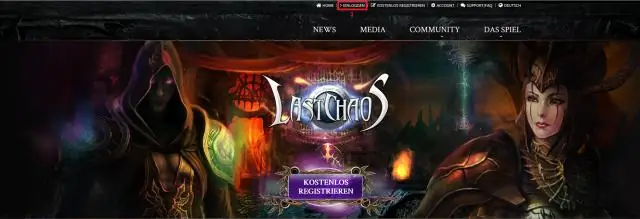
პაროლის შესაცვლელად შესვლისას: შეეხეთ თქვენი პროფილის სურათს გვერდითი ზოლის ბოლოში, შემდეგ აირჩიეთ პროფილი. შეეხეთ თქვენი ანგარიშის მართვას, შემდეგ აირჩიეთ უსაფრთხოება მარცხენა ნავიგაციიდან. შეიყვანეთ თქვენი მიმდინარე პაროლი და თქვენი ახალი პაროლი ნაჩვენები ფორმით. შეეხეთ ცვლილებების შენახვას
როგორ ჩართოთ ფილტრები კრებსით ცხრილზე?
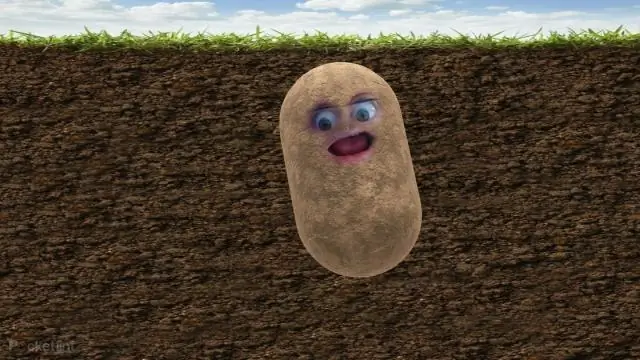
დააწკაპუნეთ მარჯვენა ღილაკით უჯრედზე კრებსითი ცხრილის და დააჭირეთ PivotTable Options. დააწკაპუნეთ ჩანართზე ჯამები და ფილტრები ფილტრების ქვეშ, დაამატეთ გამშვები ნიშანი „დაუშვათ მრავალი ფილტრი ველში“. 'დააწკაპუნეთ OK
როგორ გავააქტიურო განმეორებითი ლეიბლები კრებსით ცხრილზე?

გაიმეორეთ ელემენტის ეტიკეტები PivotTable-ში დააწკაპუნეთ მაუსის მარჯვენა ღილაკით მწკრივის ან სვეტის ეტიკეტზე, რომლის გამეორებაც გსურთ და დააწკაპუნეთ ველის პარამეტრებზე. დააწკაპუნეთ ჩანართზე „განლაგება და ბეჭდვა“და შეამოწმეთ ველი „გაიმეორეთ ელემენტის ეტიკეტები“. დარწმუნდით, რომ არჩეულია ელემენტის ეტიკეტების ჩვენება ცხრილის სახით
