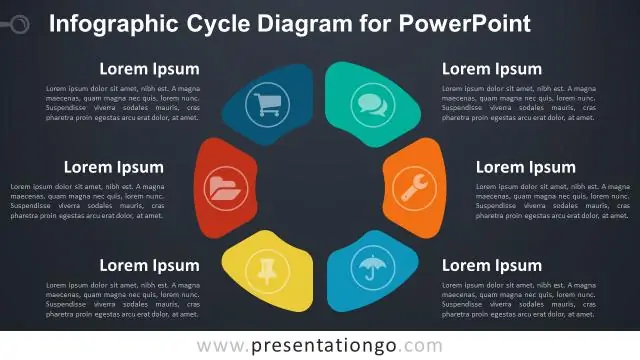
Სარჩევი:
2025 ავტორი: Lynn Donovan | [email protected]. ბოლოს შეცვლილი: 2025-01-22 17:29
აქ Nuts & Bolts-ში განვსაზღვრავთ ა გრაფიკა PowerPoint-ში როგორც ნებისმიერი სურათი, რომელიც არ არის სურათი. ეს მოიცავს SmartArt-ს, რომელიც არის მშობლიური ტიპის PowerPoint გრაფიკა და აქვს განსაკუთრებული ატრიბუტები. ა PowerPoint გრაფიკა ყველაზე ჩვეულებრივ ეხება ფორმების დაჯგუფებას გამოსახულებად, რომელსაც ჩვეულებრივ უწოდებენ ვექტორებს.
ამასთან დაკავშირებით, როგორ იყენებთ გრაფიკას PowerPoint-ში?
როგორ ჩავსვათ გრაფიკა PowerPoint-ში
- 1 გახსენით თქვენი ფაილი.
- 2 დააწკაპუნეთ ონლაინ სურათების ხატულაზე ცარიელ შინაარსის ჩანაცვლების ველში.
- 3 Office.com Clip Art-ის საძიებო ველში ჩაწერეთ Greek და დააჭირეთ Enter.
- 4 დააწკაპუნეთ სურათზე, რომელიც აჩვენებს ბერძნულ სვეტებს, როგორც ამ ფიგურაში და შემდეგ დააჭირეთ ღილაკს ჩასმა.
- 5 დააწკაპუნეთ სლაიდ 5 მის საჩვენებლად.
გარდა ამისა, რა არის სხვადასხვა ტიპის გრაფიკა, რომელიც შეიძლება იყოს ჩასმული MS PowerPoint-ში? სამი ჩვეულებრივი ტიპის გრაფიკა, რომელიც შეგიძლიათ დაამატოთ PowerPoint სლაიდს, მოიცავს:
- სურათების ფაილები: მოიცავს კლიპ არტის სურათებს, ისევე როგორც სურათებს, რომლებიც შეიძლება გქონდეთ შენახული თქვენს მყარ დისკზე, როგორიცაა ციფრული კამერის ფოტოები.
- დიაგრამები: აჩვენებს ზოლის, სვეტის, სტრიქონის, ტორტის და სხვა ტიპის დიაგრამებს.
- WordArt:
ასევე კითხვაა, როგორ გავაუმჯობესო გრაფიკა PowerPoint-ში?
საუკეთესო ათი რამ, რისი გაკეთებაც შეგიძლიათ თქვენი შემდეგი PowerPoint პრეზენტაციის გასაუმჯობესებლად
- გადაწყვიტეთ პრეზენტაციის მიზანი.
- გამოიყენეთ პრეზენტაციის სტრუქტურა.
- აირჩიეთ ფერები, რომლებსაც აქვთ მაღალი კონტრასტი.
- აირჩიეთ საკმარისად დიდი შრიფტები.
- გამოიყენეთ Bullet Points.
- შექმენით ბულეტის ტექსტის წერტილები.
- მოერიდეთ სლაიდების ელემენტების მოძრაობას.
- გამოიყენეთ ვიზუალი ტექსტის ნაცვლად.
როგორ დაამატოთ გრაფიკა PowerPoint 2016-ში?
ონლაინ სურათის ჩასასმელად:
- აირჩიეთ ჩასმა ჩანართი, შემდეგ დააწკაპუნეთ ონლაინ სურათების ბრძანებაზე.
- გამოჩნდება სურათების ჩასმა დიალოგური ფანჯარა.
- აირჩიეთ Bing Image Search ან თქვენი OneDrive.
- დააჭირეთ Enter ღილაკს.
- აირჩიეთ სასურველი სურათი, შემდეგ დააჭირეთ ჩასმა.
- სურათი გამოჩნდება ამჟამად არჩეულ სლაიდზე.
გირჩევთ:
რა არის PowerPoint საფლავის ქვა?

პრეზენტაცია. Tombstones-ის პანელი გაძლევთ წვდომას რწმუნებათა სიგელების უახლეს მონაცემთა ბაზაზე. თქვენ შეგიძლიათ გაფილტროთ და მოძებნოთ თქვენი გზა PowerPoint-ის ხელმისაწვდომი ფორმების საშუალებით, შეუკვეთოთ ისინი ნებისმიერი ველის მიხედვით და აირჩიოთ ის, რაც გსურთ ჩასვათ აქტიურ სლაიდში
სად არის მენიუს ზოლი PowerPoint-ში?

ინსტრუმენტთა ზოლების პოვნა სტანდარტული ხელსაწყოთა პანელი მდებარეობს PowerPoint ფანჯრის ზედა ნაწილში, მენიუს ზოლის ქვემოთ. მას აქვს ღილაკები საერთო ამოცანებისთვის, როგორიცაა შენახვა, ბეჭდვა, მართლწერის შემოწმება და სქემებისა და ცხრილების ჩასმა. ფორმატირების ინსტრუმენტთა პანელი მდებარეობს სტანდარტული ხელსაწყოთა ზოლის ქვემოთ
რა არის ვექტორული გრაფიკა PDF?
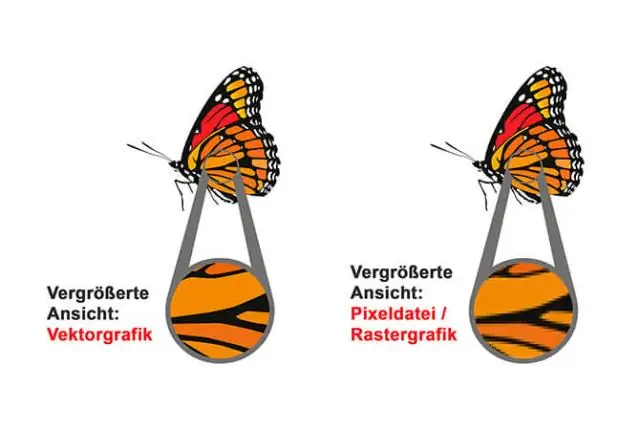
ადვილია იმის თქმა, არის თუ არა თქვენი PDF ფაილი არასტრული თუ ვექტორული ფორმატის Adobe Acrobat-ში ნახვით. Vector PDF ფაილები საუკეთესოდ გარდაიქმნება მონაცემთა ამოღების გზით. ეს არის ზუსტი და ზუსტი და მოიცავს მინიმალურ ხელით გაწმენდას. რასტერული PDF ფაილების მიკვლევა ხდება, რადგან არ არის ამოსაღები მონაცემები
როგორ გავხსნა Intel HD გრაფიკა?
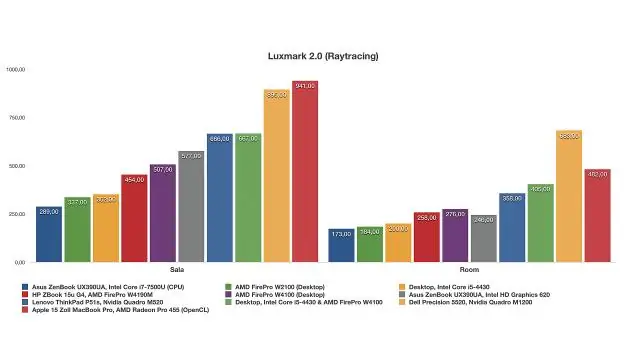
მის გასაშვებად, დააწკაპუნეთ მარჯვენა ღილაკით Windows დესკტოპზე და აირჩიეთ "გრაფიკული თვისებები". თქვენ ასევე შეგიძლიათ გაუშვათ "Intel HD Graphics Control Panel" ინსტრუმენტი თქვენი Start მენიუდან. დააწკაპუნეთ „3D“ხატულაზე, როდესაც საკონტროლო პანელის ფანჯარა გამოჩნდება 3D გრაფიკის პარამეტრებზე წვდომისთვის
როგორ გამოიყენება გრაფიკა რეალურ სამყაროში?
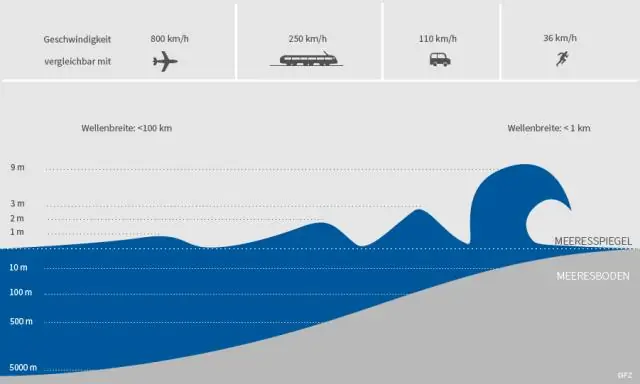
რეალურ სამყაროში, გრაფიკები გამოიყენება, რათა ადამიანებს სწრაფად გაიგონ და გამოიყენონ ინფორმაცია. მაგალითები მოიცავს გრაფიკებს, რომლებიც გამოიყენება მედიცინასა და ბიზნესში. სამედიცინო გრაფიკები გამოიყენება პაციენტების შესახებ ინფორმაციის შესაგროვებლად, როგორიცაა გრაფიკები, რომლებიც აჩვენებს 1-დან 10-მდე ტკივილის სკალას პაციენტებისთვის ოპერაციის შემდეგ
