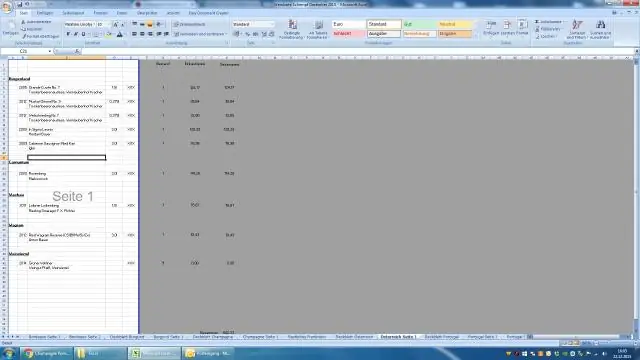
2025 ავტორი: Lynn Donovan | [email protected]. ბოლოს შეცვლილი: 2025-01-22 17:29
მიჰყევით ამ ნაბიჯებს სამუშაო ფურცელში უჯრედების ჩასაკეტად:
- აირჩიეთ უჯრედები გინდა ჩაკეტვა .
- მთავარი ჩანართზე, Alignment ჯგუფში, დააწკაპუნეთ პატარა ისარს ფორმატის გასახსნელად უჯრედები ამომხტარი ფანჯარა.
- დაცვის ჩანართზე აირჩიეთ ჩაკეტილი მონიშნეთ ყუთი და შემდეგ დააწკაპუნეთ OK ამომხტარი ფანჯრის დასახურად.
უფრო მეტიც, როგორ დავბლოკო სვეტი Excel-ში?
როგორ გავყინოთ რიგები Excel-ში
- აირჩიეთ მწკრივი იმ მწკრივის ან მწკრივის ქვემოთ, რომლის გაყინვაც გსურთ. თუ გსურთ სვეტების გაყინვა, აირჩიეთ უჯრედი იმ სვეტის მარჯვნივ, რომლის გაყინვაც გსურთ.
- გადადით ჩანართზე View.
- აირჩიეთ გაყინვის პანელების ბრძანება და აირჩიეთ "ფანჯრების გაყინვა".
როგორ დავბლოკო გარკვეული უჯრედები Excel 2016-ში? აი, როგორ ჩაკეტოთ ან განბლოკოთ უჯრედები Microsoft Excel 2016 და 2013 წლებში.
- აირჩიეთ უჯრედები, რომელთა შეცვლაც გსურთ.
- აირჩიეთ "მთავარი" ჩანართი.
- "უჯრედების" ზონაში აირჩიეთ "ფორმატი"> "უჯრედების ფორმატირება".
- აირჩიეთ "დაცვა" ჩანართი.
- მოხსენით უჯრა „ჩაკეტილი“უჯრედების განსაბლოკად. მონიშნეთ ველი მათი ჩასაკეტად. აირჩიეთ "OK".
ამის გათვალისწინებით, როგორ მალავთ და ჩაკეტავთ სვეტს Excel-ში?
დაიცავით ან დაბლოკეთ ფარული სვეტები Excel ფუნქციით
- დააწკაპუნეთ ღილაკზე აირჩიეთ ყველა (ღილაკი მწკრივის ნომრებისა და სვეტების ასოების გადაკვეთაზე).
- შემდეგ დააწკაპუნეთ მარჯვენა ღილაკით და კონტექსტური მენიუდან აირჩიეთ უჯრედების ფორმატირება, ხოლო დიალოგური ფანჯარაში, რომელიც გამოჩნდება, დააწკაპუნეთ Protection ჩანართზე და მოხსენით ჩაკეტილი ვარიანტი.
როგორ დავბლოკო გარკვეული სვეტები და რიგები Excel-ში?
როგორ დავიცვათ მხოლოდ გარკვეული უჯრედები, Სვეტები ან რიგები in Excel . დააჭირეთ კლავიატურის მალსახმობი Ctrl + A ფურცლის ყველა უჯრედის შესარჩევად. დააწკაპუნეთ მარჯვენა ღილაკით და აირჩიეთ უჯრედების ფორმატირება. გადადით დაცვის ჩანართზე და მოხსენით მონიშვნა ჩაკეტილი ვარიანტი და დააწკაპუნეთ OK.
გირჩევთ:
როგორ გავაკეთო ფაილი გარკვეული ზომის?
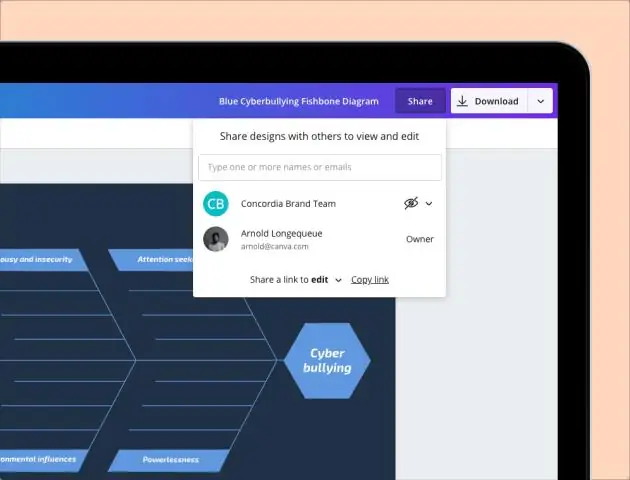
Windows 10-ში კონკრეტული ზომის ფაილის შესაქმნელად, გააკეთეთ შემდეგი. გახსენით ამაღლებული ბრძანების ხაზი. ჩაწერეთ ან დააკოპირეთ შემდეგი ბრძანება: fsutil file createnew ჩაანაცვლეთ ნაწილი ფაილის რეალური სახელით. ჩაანაცვლეთ ფაილის სასურველი ზომა BYTES-ში
როგორ დავბეჭდო PDF გარკვეული ზომის?
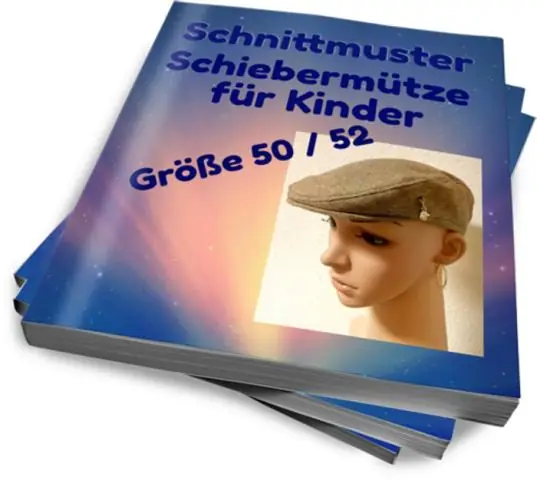
Acrobat-ს შეუძლია PDF-ის გვერდების ზომა, რათა მოერგოს არჩეულ ქაღალდის ზომას. აირჩიეთ ფაილი > ბეჭდვა. ამომხტარი მენიუდან Page Scaling აირჩიეთ ერთ-ერთი შემდეგი ვარიანტი: Fit To Printable Area ზომავს პატარა გვერდებს მაღლა და დიდ გვერდებს ქვემოთ, რათა მოერგოს ქაღალდს. დააწკაპუნეთ OK ან ამობეჭდვა
რატომ არის ჩემი სვეტები Excel-ის ნომრებში ასოების ნაცვლად?
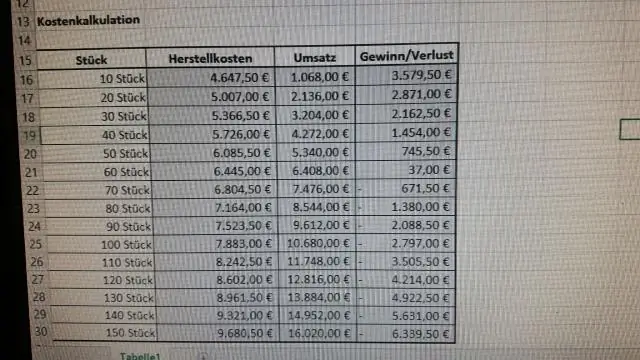
როდესაც Excel Options ფანჯარა გამოჩნდება, დააწკაპუნეთ ფორმულების ოფციაზე მარცხნივ. შემდეგ მოხსენით მონიშვნა "R1C1 მითითების სტილი" და დააწკაპუნეთ OK ღილაკს. ახლა, როდესაც დაბრუნდებით თქვენს ელცხრილზე, სვეტების სათაურები უნდა იყოს ასოები (A, B, C, D) რიცხვების ნაცვლად (1, 2, 3, 4)
რატომ არის ჩემი სტრიქონები და სვეტები ორივე ნომერი Excel-ში?
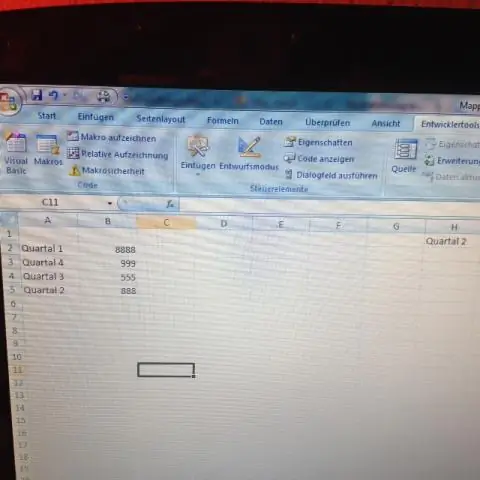
მიზეზი: ნაგულისხმევი უჯრედის მითითების სტილი (A1), რომელიც აღნიშნავს სვეტებს ასოებად და რიგებს ციფრებად მოიხსენიებს, შეიცვალა. Excel მენიუში დააჭირეთ პრეფერენციებს. ავტორის ქვეშ დააჭირეთ ღილაკს ზოგადი. გაასუფთავეთ ველი „გამოიყენე R1C1 მითითების სტილი“. სვეტების სათაურებში ახლა ნაჩვენებია A, B და C, ნაცვლად 1, 2, 3 და ა.შ
როგორ გამორთო ფიჭური მონაცემები გარკვეული აპებისთვის Android-ზე?

როგორ შევაჩეროთ აპების გაშვება ფონზე გახსენით პარამეტრები და შეეხეთ მონაცემთა გამოყენებას. გადადით ქვემოთ თქვენი Android აპების სიის სანახავად დახარისხებული მონაცემების გამოყენების მიხედვით (ან შეეხეთ Cellular Data usage მათ სანახავად). შეეხეთ აპ(ებ)ს, რომელთა დაკავშირებაც არ გსურთ მობილურ მონაცემებთან და აირჩიეთ აპის ფონური მონაცემების შეზღუდვა
