
2025 ავტორი: Lynn Donovan | [email protected]. ბოლოს შეცვლილი: 2025-01-22 17:29
AirPrint-ის კონფიგურაცია
ჩართეთ The Wi-Fi თქვენს iPad ზე და დაკავშირება რომ The იგივე უკაბელო ქსელი, როგორც თქვენი პრინტერი ; შემდეგ გახსენით Safari, Mail ან Photos. აირჩიეთ The კონტენტი, რომლის დაბეჭდვაც გსურთ და შემდეგ შეეხეთ The ხატულა "ბეჭდვა". შენი პრინტერი გამოჩნდება in-ში ხელმისაწვდომი პრინტერების სია, სანამ ის ჩართულია და ონლაინ რეჟიმში.
ასევე იცოდე, როგორ დავაყენო პრინტერი iPad-ზე?
AirPrint-ს ასევე სჭირდება iOS 4.2 ან უფრო ახალი ვერსია და Wi-Fi კავშირი
- შეაერთეთ თქვენი პრინტერი თქვენს Wi-Fi ქსელთან.
- შეაერთეთ თქვენი iPad იმავე Wi-Fi ქსელთან, როგორც თქვენი პრინტერი.
- შეეხეთ AirPrint-თან თავსებად აპს.
- შეეხეთ კონვერტის ხატულას.
- შეეხეთ "ბეჭდვას".
- შეეხეთ "აირჩიეთ პრინტერი".
როგორ მივიღო ჩემი პრინტერი უსადენოდ დაკავშირება? ქსელის, უკაბელო ან Bluetooth პრინტერის დასაყენებლად
- დააწკაპუნეთ ღილაკს დაწყება და შემდეგ Start მენიუში დააწკაპუნეთ Devices and Printers.
- დააჭირეთ პრინტერის დამატებას.
- პრინტერის დამატების ოსტატში დააწკაპუნეთ ქსელის, უკაბელო ან Bluetooth პრინტერის დამატება.
- ხელმისაწვდომი პრინტერების სიაში აირჩიეთ ის, რომლის გამოყენებაც გსურთ და შემდეგ დააწკაპუნეთ შემდეგი.
უბრალოდ, როგორ დავაკავშირო ჩემი iPad ჩემს პრინტერს AirPrint-ის გარეშე?
- ჩამოტვირთეთ სასურველი ბეჭდვის აპლიკაცია და დააინსტალირეთ თქვენს iOS მოწყობილობაზე.
- გახსენით ბეჭდვის აპლიკაცია და მიჰყევით საჭირო ინსტრუქციებს დასაკავშირებლად.
- გახსენით უკაბელო კავშირი - wi-fi ან USB.
- შეეხეთ პრინტერის დამატებას.
- აირჩიეთ პრინტერის მოდელი და დაამატეთ თქვენს მობილურს.
რატომ ვერ პოულობს ჩემი iPad ჩემს პრინტერს?
განაახლეთ თქვენი Wi-Fi კავშირი. ეს აიძულებს iPad მოსაძებნად პრინტერი ისევ. Wi-Fi-ის განახლებისთვის გახსენით iPad-ები პარამეტრები, შეეხეთ Wi-Fi-ს მარცხენა მხარეს სიაში და შეეხეთ მწვანე გადამრთველს Wi-Fi-ის გამორთვისთვის. დატოვეთ ცოტა ხნით და შემდეგ ისევ ჩართეთ. Ერთხელ iPad უერთდება ქსელს, სცადეთ ბეჭდვა ისევ.
გირჩევთ:
როგორ მივიღო ჩემი უკაბელო პრინტერი ლეპტოპთან დასაკავშირებლად?

დაუკავშირდით ქსელურ პრინტერს (Windows). გახსენით საკონტროლო პანელი. მასზე წვდომა შეგიძლიათ საწყისი მენიუდან. აირჩიეთ "მოწყობილობები და პრინტერები" ან "მოწყობილობები და პრინტერების ნახვა". დააჭირეთ პრინტერის დამატებას. აირჩიეთ "ქსელის, უკაბელო ან Bluetooth პრინტერის დამატება". აირჩიეთ თქვენი ქსელური პრინტერი ხელმისაწვდომი პრინტერების სიიდან
როგორ დავუკავშირო უკაბელო პრინტერი Windows Vista-ს?
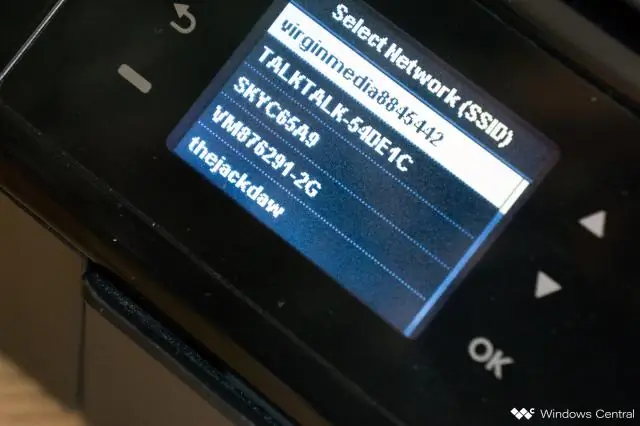
აირჩიეთ დაწყება → პანელი → პრინტერი (ტექნიკა და ხმა კატეგორიაში); ფანჯარაში, რომელიც გამოჩნდება, დააჭირეთ პრინტერის დამატებას. Add PrinterWizard-ში დააწკაპუნეთ ოფცია ლოკალური პრინტერის დამატება. AddPrinter Wizard. ოსტატის დიალოგურ ფანჯარაში აირჩიეთ Windows Vista-ს კონკრეტული პორტი პრინტერისთვის გამოსაყენებლად
რა გაგებით მატრიცული პრინტერი უკეთესია, ვიდრე უზენაო პრინტერი?
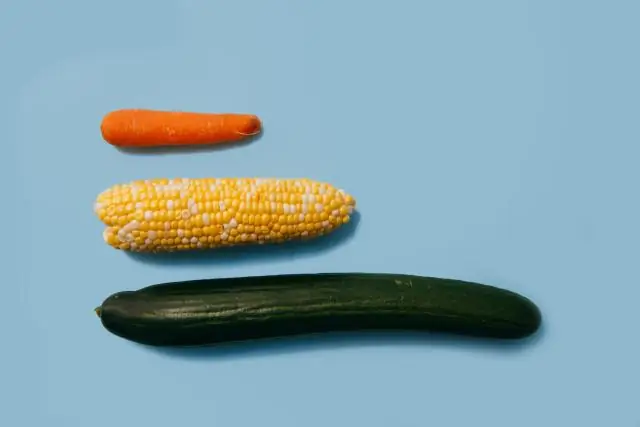
ნებისმიერი პრინტერი, როგორიცაა ლაზერული პრინტერი, ჭავლური პრინტერი, LED გვერდის პრინტერი, რომელიც ბეჭდავს ქაღალდზე დარტყმის გარეშე, განსხვავებით წერტილოვანი მატრიცის პრინტერისგან, რომელიც ურტყამს ქაღალდს პატარა ქინძისთავებით. არადარტყმითი პრინტერები უფრო ჩუმია ვიდრე დარტყმითი პრინტერები და ასევე უფრო სწრაფია საბეჭდი თავში მოძრავი ნაწილების ნაკლებობის გამო
რა არის საუკეთესო უკაბელო პრინტერი iPad-ისთვის?

1 Epson WorkForce WF-100 - საკმარისად პატარა და მსუბუქი, ნებისმიერი ნივთის დასაბეჭდად, ნებისმიერ ადგილას, ნებისმიერ დროს. 2 HP OfficeJet 250 – კიდევ ერთი შესანიშნავი მობილური პრინტერი AirPrint შესაძლებლობით. 3 Brother Printer HL3140CW – ლაზერული პრინტერი iPad Pro მომხმარებლებისთვის. 4 HP Envy Photo 7155 – დაბეჭდილი ფოტოების მოყვარულებმა იპოვეს თავიანთი შესატყვისი
როგორ დავამატო უკაბელო პრინტერი ჩემს Samsung ტაბლეტს?

ნაბიჯები ჩართეთ უკაბელო პრინტერი. შეაერთეთ თქვენი ტაბლეტი იმავე Wi-Fi ქსელთან, როგორც პრინტერი. გახსენით თქვენი ტაბლეტის პარამეტრები. შეეხეთ სხვა კავშირის პარამეტრებს. შეეხეთ ბეჭდვას ან ბეჭდვას. შეეხეთ ჩამოტვირთეთ დანამატს. დააინსტალირეთ პრინტერის დანამატი თქვენი პრინტერის მწარმოებლისთვის. დააჭირეთ უკანა ღილაკს ბეჭდვის ან ბეჭდვის მენიუში დასაბრუნებლად
