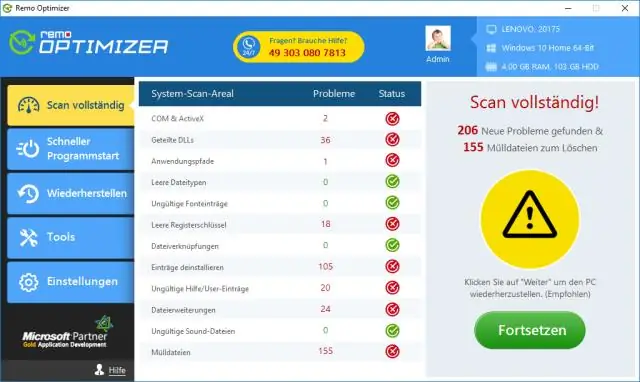
2025 ავტორი: Lynn Donovan | [email protected]. ბოლოს შეცვლილი: 2025-01-22 17:29
დაასკანირეთ ელემენტი Windows Security-ით
- რომ სკანირება კონკრეტული ფაილები ან საქაღალდეები, დააწკაპუნეთ მაუსის მარჯვენა ღილაკით სასურველზე და შემდეგ აირჩიეთ სკანირება თან ფანჯრები დამცველი.
- ჩართოთ ფანჯრები დამცველი ანტივირუსი in ფანჯრები უსაფრთხოება, გადადით დაწყება > პარამეტრები > განახლება და უსაფრთხოება > ფანჯრები უსაფრთხოება > Ვირუსი &საფრთხისგან დაცვა.
ასე რომ, რამდენად ხშირად უნდა აწარმოოთ ანტივირუსული სკანირება?
თუ შენ შემდეგ რეგულარულად შედით, დაათვალიერეთ ან გამოიყენეთ ინტერნეტი შენ მოუნდება გაშვება ა ვირუსის სკანირება მეტი ხშირად ვიდრე კვირაში ერთხელ. უფრო რეგულარული სკანირებს შეიძლება განსხვავდებოდეს თქვენი ინტერნეტის გამოყენების მიხედვით. შენ შეუძლია სკანირების გაშვება როგორც ხშირად როგორც კვირაში ორ-სამჯერ ან ყოველდღიურად თუ შენ შეშფოთებულია ა ვირუსი თქვენს კომპიუტერში შესვლა.
შემდგომში ჩნდება კითხვა, როგორ გავატარო ვირუსის სკანირება Kaspersky-ით? დააჭირეთ სკანირებას.
- დააჭირეთ გარე მოწყობილობის სკანირებას.
- ჩამოსაშლელ სიაში აირჩიეთ მოწყობილობა სკანირებისთვის. დაკავშირებული მოწყობილობების ერთდროულად სკანირება შეგიძლიათ.
- დააჭირეთ სკანირების გაშვებას.
შემდგომში ჩნდება კითხვა, როგორ გავატარო ანტივირუსული სკანირება?
კომპიუტერული ვირუსები იყიდება Dummies მიჰყევით ამ ნაბიჯებს სკანირება შენი მთელი კომპიუტერი ამისთვის ვირუსები : ორჯერ დააწკაპუნეთ ან მარჯვენა ღილაკით ანტივირუსი სისტემის უჯრის ხატულა; ნავიგაცია სკანირება და წადით! Windows Explorer-ში დააწკაპუნეთ მაუსის მარჯვენა ღილაკით ფაილზე ან დირექტორიაზე და აირჩიეთ სკანირება.
როგორ დავაკანონო დოკუმენტი ვირუსებზე?
ფაილის სკანირება თქვენი ანტივირუსული პროგრამით ჩამოტვირთვის შემდეგ ა ფაილი ან ელ.ფოსტის დანართი, უბრალოდ დააწკაპუნეთ მაუსის მარჯვენა ღილაკით ფაილი და აირჩიეთ ვარიანტი სკანირება თქვენი ანტივირუსული პროგრამით. Თუ გინდა სკანირება ერთზე მეტი ერთდროულად, დააჭირეთ Ctrl ღილაკს, სანამ დააწკაპუნებთ თითოეულზე ფაილი გინდა სკანირება.
გირჩევთ:
როგორ აწარმოებთ JUnit ტესტის შემთხვევებს STS-ში?

ერთი JUnit ტესტის მეთოდის გაშვების უმარტივესი გზაა მისი გაშვება ტესტის ქეისის კლასის რედაქტორიდან: მოათავსეთ თქვენი კურსორი მეთოდის სახელზე ტესტის კლასში. ტესტის გასაშვებად დააჭირეთ Alt+Shift+X,T (ან დააწკაპუნეთ მარჯვენა ღილაკით, Run As > JUnit Test). თუ გსურთ იგივე ტესტის მეთოდის ხელახლა გაშვება, უბრალოდ დააჭირეთ Ctrl+F11
როგორ აწარმოებთ ერთ ტესტს კარმაში?

ნაგულისხმევად, კარმა აწარმოებს თქვენს ყველა სატესტო ფაილს. ერთი ფაილის ან საქაღალდის შესამოწმებლად გამოიყენეთ --grep დროშა. (თუ თქვენ გააკეთეთ ხელით დაყენება, დარწმუნდით, რომ თქვენი კონფიგურაცია ამუშავებს ამ დროშას). გადაიტანეთ რომელი ფაილები შესამოწმებლად grep flag-ზე: npm run test -- --grep test/foo/bar
როგორ აწარმოებთ ტესტის სახელმძღვანელოს ALM-ში?

როგორ შევასრულოთ სატესტო შემთხვევები ALM-ში ნაბიჯი 1 შექმენით ახალი საქაღალდე სახელწოდებით My First Test Case. ნაბიჯი 2 შექმენით ახალი ტესტის ნაკრები სახელწოდებით My First Test Case. ნაბიჯი 3 ტესტის კომპლექტში დააწკაპუნეთ ტესტების შერჩევაზე. ნაბიჯი 4 იპოვეთ "ფრენის ძებნა" გვერდითი მენიუდან. ნაბიჯი 5 დააჭირეთ ისრის ღილაკს ან გადაიტანეთ ტესტის ნაკრები შესრულების ბადის პანელში
როგორ აწარმოებთ შეკითხვას Business Objects-ში?

გადადით მოვლენები - მოვლენის ინფორმაცია და გადაიტანეთ და ჩააგდეთ მოვლენის SMQ (ვიწრო) შედეგების ობიექტების პანელში. დააწკაპუნეთ შეკითხვის გაშვება. გადადით მოვლენები - მოვლენის ინფორმაცია და გადაიტანეთ და ჩააგდეთ Case Number შედეგების ობიექტების პანელში. დააწკაპუნეთ Run Query-ზე, რათა აჩვენოთ ყველა საქმის ნომერი, რომელიც შეესაბამება არჩეულ SMQ-ს
როგორ აწარმოებთ GIF-ს?

დააწკაპუნეთ „Windows Media Player“-ზე „რეკომენდებული პროგრამების“ქვეშ. შეამოწმეთ ყუთი „ყოველთვის გამოიყენე არჩეული პროგრამა ამ ტიპის ფაილის გასახსნელად“, შემდეგ დააწკაპუნეთ „OK“ეკრანის ბოლოში, რომ დაბრუნდეთ თვისებების მენიუში. დააწკაპუნეთ 'Apply', შემდეგ 'OK'. ახლა ყველა ანიმაციური GIF იხსნება Windows Media Player-ში ნაგულისხმევად
