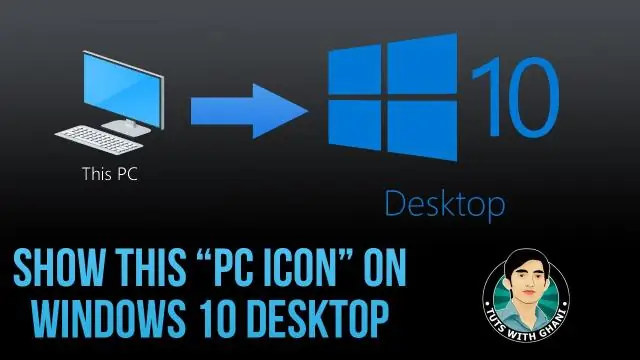
2025 ავტორი: Lynn Donovan | [email protected]. ბოლოს შეცვლილი: 2025-01-22 17:29
რომ დადება The კომპიუტერი ხატულაზე სამუშაო მაგიდა დააწკაპუნეთ ღილაკს დაწყება და შემდეგ დააწკაპუნეთ მარჯვენა ღილაკით“ კომპიუტერი “. დააწკაპუნეთ ჩვენება სამუშაო მაგიდა ” პუნქტი მენიუში და თქვენი კომპიუტერი ხატულა გამოჩნდება სამუშაო მაგიდა.
ასევე მკითხა, როგორ დავაყენო ეს კომპიუტერი დესკტოპზე Windows 10?
მათ სანახავად დააწკაპუნეთ მარჯვენა ღილაკით სამუშაო მაგიდა აირჩიეთView და შემდეგ აირჩიეთ ჩვენება სამუშაო მაგიდა ხატები. ხატების დასამატებლად სამუშაო მაგიდა როგორიცაა ეს კომპიუტერი , Recycle Bin და სხვა: აირჩიეთ Start ღილაკი და შემდეგ აირჩიეთ Settings > Personalization > Themes.
გარდა ამისა, როგორ შევქმნა მალსახმობი ჩემს დესკტოპზე ჩემი კომპიუტერისთვის? შექმენი ეს კომპიუტერის მალსახმობი სამუშაო მაგიდაზე . 1: დააწკაპუნეთ მაუსის მარჯვენა ღილაკით ნებისმიერ ადგილას სამუშაო მაგიდა . ახლა შეეხეთ "ახალს" კონტექსტუალური მენიუდან და დააჭირეთ" მალსახმობი “. 2: ახლა დააკოპირეთ და ჩასვით ერთ-ერთი ქვემოთ მოცემული სტრიქონი მდებარეობის არეალში და შემდეგ დააჭირეთ შემდეგს.
ამ გზით, როგორ შევქმნა მალსახმობი ჩემს სამუშაო მაგიდაზე Windows 10-ში?
დააწკაპუნეთ მარჯვენა ღილაკით ან ხანგრძლივად დააჭირეთ თქვენს ცარიელ ადგილს სამუშაო მაგიდა და დააწკაპუნეთ/შეეხეთ ახალს და მალსახმობი . შენიშვნა: შეგიძლიათ დაასახელოთ ეს მალსახმობი თუმცა ყველაფერი რაც გინდა. 4. დააწკაპუნეთ მარჯვენა ღილაკით ან ხანგრძლივად დააჭირეთ ახალ This კომპიუტერის მალსახმობი და დააწკაპუნეთ/შეეხეთ თვისებებს.
რა არის დესკტოპი და მისი ფუნქცია?
ა სამაგიდო კომპიუტერი არის პერსონალური გამოთვლითი მოწყობილობა, რომელიც შექმნილია ტიპიური საოფისე მაგიდის თავზე მოსათავსებლად. მასში განთავსებულია ფიზიკური აპარატურა, რომელიც ქმნის ა კომპიუტერი გაუშვით და აკავშირებს შემავალ მოწყობილობებს, როგორიცაა მონიტორი, კლავიატურა და მაუსი, რომლებთან ურთიერთქმედებენ მომხმარებლები.
გირჩევთ:
როგორ აგზავნით შეტყობინებებს Instagram-ზე დესკტოპზე?

მიიღეთ უფასო Instagram აპი Windows-ისთვის Windows App Store-დან. დააინსტალირეთ და გაუშვით აპლიკაცია თქვენს ვინდოუს კომპიუტერზე, შემდეგ შედით მასში. შეეხეთ „Directmessage“ხატულას და აირჩიეთ თქვენი მეგობარი, რომელსაც გსურთ გაგზავნოთ შეტყობინება. თქვენი შეტყობინებების შესამოწმებლად, დააწკაპუნეთ ისრის ხატულაზე და გადადით საუბრის განყოფილებაში მათ სანახავად
როგორ შევქმნა ახალი ფილიალი GitHub დესკტოპზე?
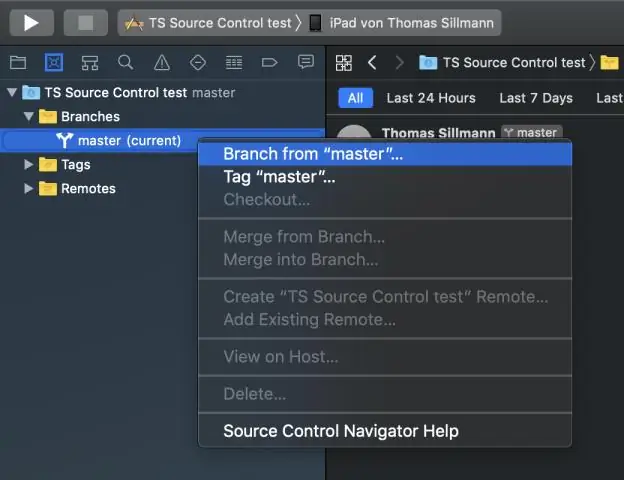
შექმენით და შეუერთეთ ფილიალები Github Desktop Client-ის გამოყენებით ნაბიჯი 1: შექმენით ცარიელი პროექტი. მიეცით შესაბამისი სახელი და ადგილმდებარეობა საცავისთვის და დააწკაპუნეთ შექმენით საცავი. ნაბიჯი 2: შექმენით შინაარსი. ნაბიჯი 3: გამოაქვეყნეთ საცავი. ნაბიჯი 4: შექმენით ფუნქციების ფილიალი. ნაბიჯი 5: შეცვალეთ შინაარსი. ნაბიჯი 7: ცვლილებების შერწყმა
როგორ ავტვირთო ფაილები Github დესკტოპზე?
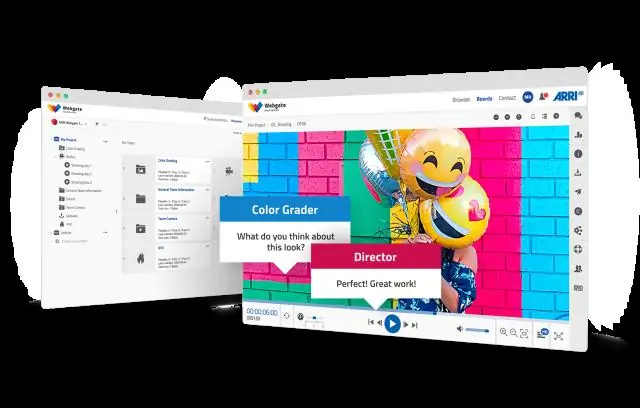
შეგიძლიათ დააწკაპუნოთ ღილაკზე „ფაილების ატვირთვა“ინსტრუმენტთა პანელში ფაილის ხის ზედა ნაწილში. ან, შეგიძლიათ გადაათრიოთ და ჩამოაგდოთ ფაილები თქვენი დესკტოპიდან ფაილის ხეზე. მას შემდეგ რაც დაამატებთ ყველა ფაილს, რომლის ატვირთვაც გსურთ, შეგიძლიათ ჩართოთ ისინი პირდაპირ თქვენს ნაგულისხმევ ფილიალში ან შექმნათ ახალი ფილიალი და გახსნათ pull მოთხოვნა
როგორ დავაყენო ჩემი კომპიუტერი კიოსკის რეჟიმში?
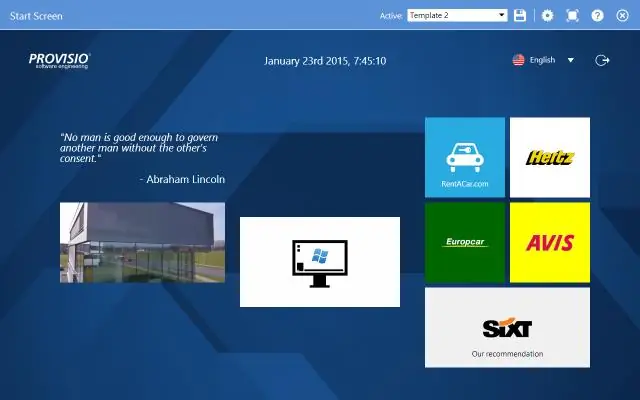
კიოსკის რეჟიმის კონფიგურაციისთვის, გააკეთეთ შემდეგი: გახსენით პარამეტრები. დააჭირეთ ანგარიშებს. დააჭირეთ ოჯახი და სხვა მომხმარებლები. „კიოსკის დაყენების“განყოფილებაში დააწკაპუნეთ ღილაკზე Assignedaccess. დააჭირეთ ღილაკს დაწყება. ჩაწერეთ მოკლე, მაგრამ აღწერითი სახელი thekioskaccount-ისთვის. დააჭირეთ ღილაკს შემდეგი. აირჩიეთ Microsoft Store აპი სიიდან
როგორ დავაყენო Docker ჩემს დესკტოპზე Windows 10 სახლში?
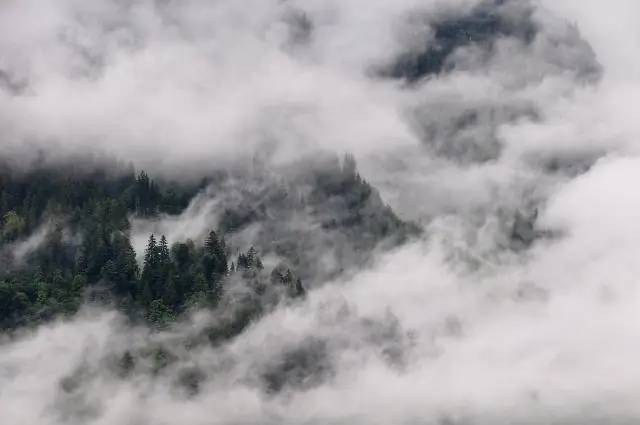
Docker-ის ინსტალაცია Windows 10-ზე სახლში სუფთა ჩატვირთვისგან (იხილეთ ზემოთ შენიშვნა) გაშვებისას განმეორებით დააჭირეთ Esc ღილაკს. დააჭირეთ F10 ღილაკს BIOS Setup-ისთვის. დააჭირეთ მარჯვენა ისრის ღილაკს სისტემის კონფიგურაციის ჩანართზე, აირჩიეთ ვირტუალიზაციის ტექნოლოგია და შემდეგ დააჭირეთ Enter ღილაკს
