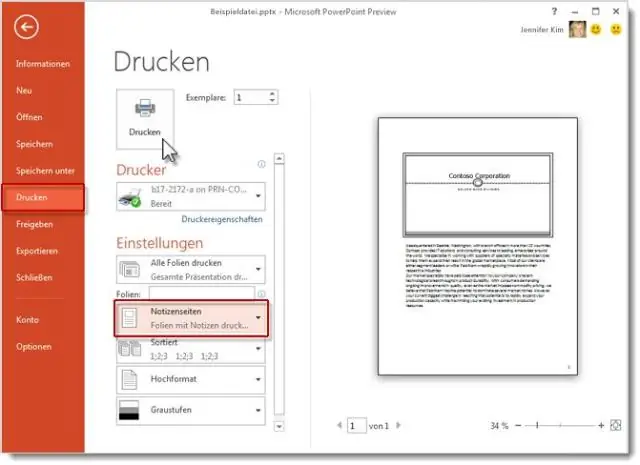
Სარჩევი:
2025 ავტორი: Lynn Donovan | [email protected]. ბოლოს შეცვლილი: 2025-01-22 17:29
პროგრამული უზრუნველყოფის ჟანრი: პრეზენტაცია
აქ, როგორ იყენებთ სპიკერის შენიშვნებს PowerPoint-ში?
დაამატეთ შენიშვნები თქვენს სლაიდებს
- View მენიუში დააწკაპუნეთ ნორმალურად.
- აირჩიეთ სლაიდის მინიატურა, რომელზეც გსურთ დაამატოთ შენიშვნები.
- შენიშვნების პანელი გამოჩნდება თქვენი სლაიდის ქვეშ. დააწკაპუნეთ იქ, სადაც წერია დააწკაპუნეთ შენიშვნების დასამატებლად და ჩაწერეთ ნებისმიერი შენიშვნა, რომლის დამატებაც გსურთ.
- შენიშვნების პანელის დასამალად დააჭირეთ ღილაკს შენიშვნები. დავალების ზოლზე.
როგორ დავამატო შენიშვნები PowerPoint 2010-ში? შენიშვნების დამატება სლაიდებზე
- იპოვნეთ შენიშვნების პანელი ეკრანის ბოლოში, პირდაპირ სლაიდების პანელის ქვემოთ.
- დააწკაპუნეთ და გადაათრიეთ ფანჯრის კიდე, რომ უფრო დიდი ან პატარა გახადოთ. შენიშვნების პანელის რეგულირება.
- ჩაწერეთ თქვენი შენიშვნები შენიშვნების პანელში. შენიშვნების პანელის აკრეფა.
ამასთან დაკავშირებით, როგორ ამოიღოთ კომენტარები PowerPoint-დან?
წაშალეთ კომენტარი
- ნავიგაციის პანელში, ნორმალურ ხედში, დააწკაპუნეთ სლაიდზე, რომელზეც გსურთ კომენტარის დამატება.
- დააწკაპუნეთ კომენტარის მინიატურაზე, რომლის წაშლა გსურთ.
- მიმოხილვის ჩანართზე დააწკაპუნეთ წაშლაზე და შემდეგ ისევ წაშლაზე, ან აირჩიეთ სლაიდზე ან პრეზენტაციაზე ყველა კომენტარის წაშლის ვარიანტი.
როგორ ხედავთ შენიშვნებს პრეზენტაციის დროს?
გამოიყენეთ Presenter View თქვენი სლაიდების და შენიშვნების სანახავად წარდგენის დროს
- აირჩიეთ Slide Show ჩანართი.
- აირჩიეთ პრეზენტატორის ხედის გამოყენება.
- აირჩიეთ რომელ მონიტორზე გამოჩნდეს პრეზენტატორის ხედი.
- აირჩიეთ. დასაწყისიდან ან დააჭირეთ F5.
გირჩევთ:
რას ნიშნავს სპიკერის შენიშვნები PowerPoint-ში?
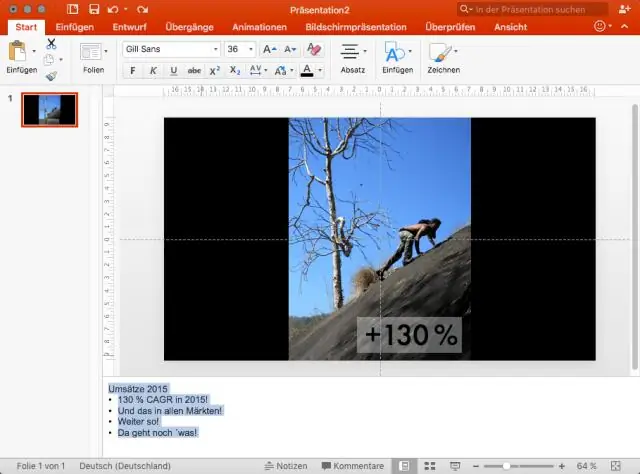
Speaker Notes არის კონცეფცია, რომელიც გამოიყენება პრეზენტაციებში და Microsoft PowerPoint-ს აქვს სპეციალური განყოფილება სლაიდში, რომელიც შეგიძლიათ გამოიყენოთ სპიკერის ჩანაწერებისთვის. სპიკერის შენიშვნების ან შენიშვნების გვერდები არის დაჯავშნილი სივრცე თქვენი პრეზენტაციის თითოეული სლაიდისთვის, რომელიც განკუთვნილია პრეზენტატორის მიერ სხვადასხვა მიზნებისთვის გამოსაყენებლად
როგორ გამოვიყენო ხმოვანი შენიშვნები ჩემს Android-ზე?
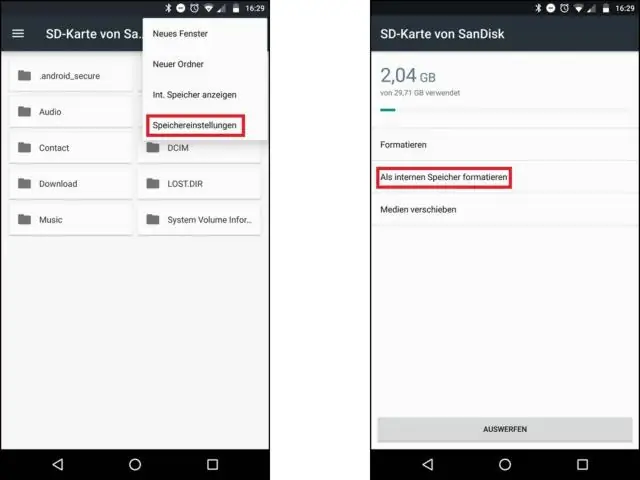
შექმენით ჩანაწერი თქვენი ხმით თქვენს Android ტელეფონზე ან ტაბლეტზე გახსენით GoogleKeep აპი. ბოლოში შეეხეთ ლაპარაკს. როდესაც მიკროფონი გამოჩნდება, თქვით თქვენი შენიშვნა. მოუსმინეთ მას, შეეხეთ Play. მის მოსაშორებლად, შეეხეთ წაშლას
როგორ ვაჩვენო წამყვანის შენიშვნები Keynote-ში iPad-ზე?
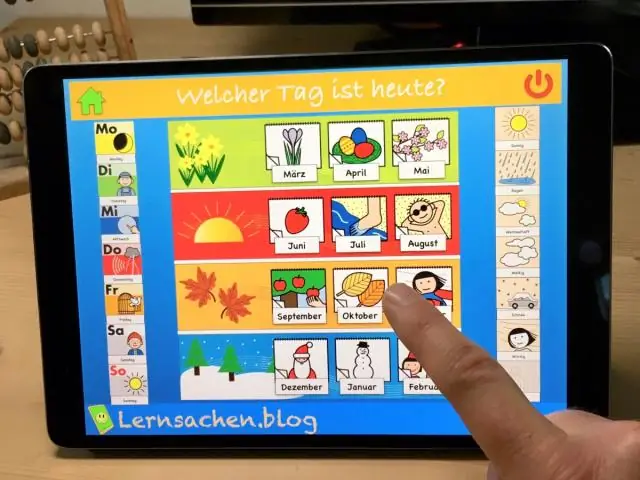
დაამატეთ და იხილეთ წამყვანის შენიშვნები Keynote-ში iPad Tap-ზე. სლაიდების ნავიგატორში შეეხეთ სლაიდის ასარჩევად, შემდეგ ჩაწერეთ თქვენი შენიშვნები პრეზენტატორის ჩანაწერების ზონაში. სხვა სლაიდზე პრეზენტატორის შენიშვნების დასამატებლად, აირჩიეთ სლაიდი, ან გადაფურცლეთ მარჯვნივ ან მარცხნივ მიმდინარე სლაიდის პრეზენტატორის შენიშვნების ზონაში წინა ან შემდეგ სლაიდზე გადასასვლელად
როგორ დავწერო შენიშვნები ჩემს კომპიუტერზე?
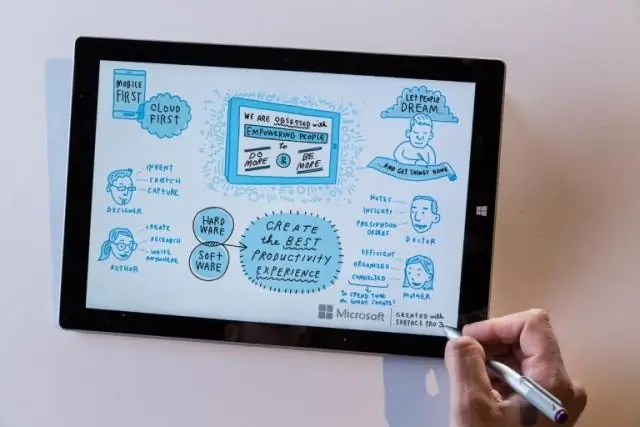
ვიდეო ამ მხრივ როგორ დავწერო შენიშვნები ვინდოუსში? დააჭირეთ პატარა "+" ზედა მარცხენა მხარეს და გამოჩნდება სხვა კვადრატი. უბრალოდ გაიმეორეთ მანამ, სანამ საკმარისი არ იქნება. ან შეგიძლიათ დააწკაპუნოთ მაუსის მარჯვენა ღილაკით დავალების პანელში არსებულ ხატულაზე და შემდეგ „დაამატე შენიშვნა , "
რა არის სპიკერის შენიშვნების ჩაწერა მისი დანიშნულებისამებრ და რა არის მთავარი, რაც უნდა გვახსოვდეს სპიკერის შენიშვნების შესახებ?

სპიკერის შენიშვნები არის სახელმძღვანელო ტექსტი, რომელსაც წამყვანი იყენებს პრეზენტაციის წარდგენისას. ისინი ეხმარებიან წამყვანს მნიშვნელოვანი პუნქტების გახსენებაში პრეზენტაციის წარდგენისას. ისინი ჩნდებიან სლაიდზე და მათი ნახვა შეუძლიათ მხოლოდ წამყვანს და არა აუდიტორიას
