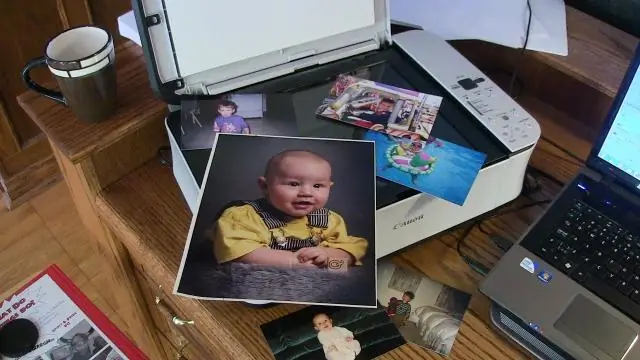
2025 ავტორი: Lynn Donovan | [email protected]. ბოლოს შეცვლილი: 2025-01-22 17:29
Windows 7-ში გაზიარების საქაღალდის შესაქმნელად, თქვენ უნდა გააკეთოთ შემდეგი:
- Შექმნა ახალი საქაღალდე კომპიუტერებზე C დისკზე და მიეცით საქაღალდე სახელი ( სკანირება ).
- გააზიარეთ საქაღალდე გაზიარებისა და გაფართოებული გაზიარების ღილაკების გამოყენებით.
- თვისებებზე წვდომა საქაღალდე .
- კონფიგურაცია საქაღალდე "გაზიარების" ქვეშ.
ასე რომ, როგორ შევქმნა საქაღალდეში სკანირება?
მაგალითი: შექმენით სკანირება ქსელში საქაღალდე Windows-ის გამოყენებით
- შექმენით ახალი მომხმარებლის ანგარიში "სკანერის მომხმარებლისთვის" დისტანციურ კომპიუტერზე.
- შექმენით ახალი საქაღალდე დისტანციურ კომპიუტერზე (თუ არ გსურთ არსებული საქაღალდის გამოყენება).
- დააწკაპუნეთ საქაღალდეზე მარჯვენა ღილაკით და აირჩიეთ Properties.
- გაზიარების ჩანართში დააჭირეთ ღილაკს Advanced Sharing.
გარდა ზემოთ, რა არის სკანირება ქსელის საქაღალდეში? The სკანირება ქსელის საქაღალდეში ფუნქცია საშუალებას აძლევს მომხმარებლებს შეინახონ ა დასკანერებული გამოსახულება ა გაზიარებული ქსელის საქაღალდე პირდაპირ მართვის პანელიდან. ფუნქციის გამოსაყენებლად ის ჯერ უნდა იყოს კონფიგურირებული. Windows კომპიუტერიდან, რომელსაც აქვს M200 ან M300/M400 პროგრამული უზრუნველყოფა დაინსტალირებული, ფუნქციის კონფიგურაცია შესაძლებელია Scanto ქსელის საქაღალდე ოსტატი.
ანალოგიურად შეიძლება ვინმემ იკითხოს, როგორ დავამატო სკანერი ჩემს კომპიუტერში Windows 7?
Windows 7 ეძებს თქვენი სკანერი მძღოლის პროგრამული უზრუნველყოფა და დააინსტალირებს მას. აირჩიეთ დაწყება → პანელი და ჩაწერეთ სკანერები in The საძიებო ველი. დააწკაპუნეთ დამატება მოწყობილობის ღილაკი და შემდეგ დააჭირეთ შემდეგი. სკანერი და კამერის ინსტალაციის ოსტატი ფანჯარა ჩნდება.
როგორ შევქმნა სკანირება საქაღალდეში Mac-ზე?
როგორ დავაყენოთ სკანირება SMB-ზე Mac-ზე
- Mac-ზე შექმენით საქაღალდე სამუშაო მაგიდაზე სახელწოდებით Scans.
- გადადით "სისტემის პრეფერენციებზე" და შემდეგ "ფაილის გაზიარებაზე"
- ჩართეთ ფაილის გაზიარება და შემდეგ დააწკაპუნეთ პლუსზე გაზიარებული საქაღალდეების ჩანართში.
- აირჩიეთ Scans საქაღალდე, რომელიც შექმენით თქვენს სამუშაო მაგიდაზე.
- დააჭირეთ "ოფციებს" და შეამოწმეთ ყველა ხელმისაწვდომი ვარიანტი.
გირჩევთ:
არსებობს გზა Google Drive-ის საქაღალდეში არსებული ყველა ფაილის დაბეჭდვისთვის?
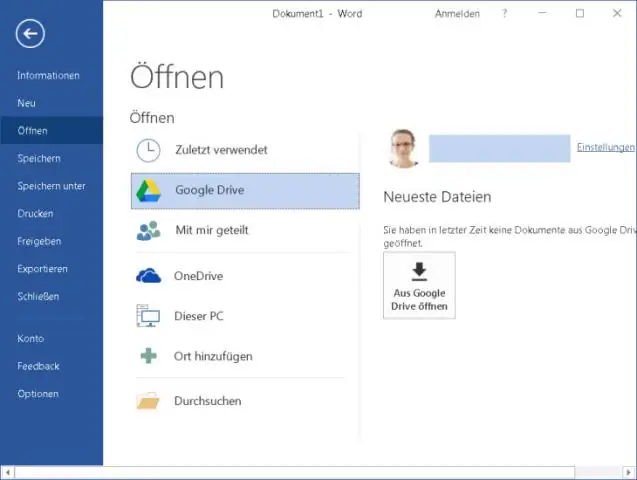
გადაიტანეთ ფაილები zip საქაღალდეში დესკტოპზე შექმნილ დროებით საქაღალდეში. (ჩვენ ვერ დავბეჭდავთ პირდაპირ zip საქაღალდეში.) აირჩიეთ ყველა ფაილი დროებით საქაღალდეში (Control-A), დააწკაპუნეთ მარჯვენა ღილაკით, აირჩიეთ ბეჭდვა
როგორ დავაკოპირო ყველა ფაილის სახელი საქაღალდეში Notepad-ში?

Windows 7-ში მაინც (Win8-შიც უნდა იმუშაოს), შეგიძლიათ აირჩიოთ ფაილები, დააჭიროთ Shift-ს და დააწკაპუნოთ მარჯვენა ღილაკით. ახლა თქვენ ნახავთ ახალ Copy as path პარამეტრს, რომელზეც შეგიძლიათ დააწკაპუნოთ და შემდეგ ჩასვათ ბილიკები Notepad-ში. გახსენით Notepad და ჩაწერეთ ქვემოთ მოცემული ხაზები. შეინახეთ ეს ფაილი
როგორ ჩავდოთ საქაღალდე iPhone-ის საქაღალდეში?
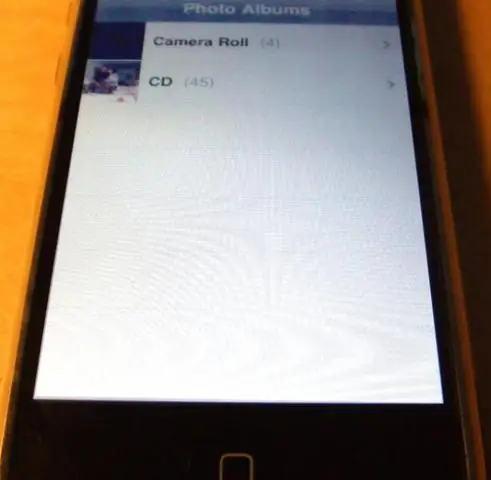
როგორ მოვათავსოთ საქაღალდეები საქაღალდეებში ხანგრძლივად შეეხეთ აპს რედაქტირების რეჟიმში შესასვლელად. შექმენით ახალი საქაღალდე მეორეზე აპლიკაციის განთავსებით. როგორც კი ორი აპი გაერთიანდება საქაღალდის შესაქმნელად, სწრაფად გადაიტანეთ არსებული საქაღალდე ახლადშექმნილ საქაღალდეში, სანამ დაყენდება
როგორ მოვაწყო ჩემი ფაილები საქაღალდეში?

საუკეთესო პრაქტიკა კომპიუტერული ფაილების ორგანიზებისთვის. გამოტოვეთ სამუშაო მაგიდა. არასოდეს შეინახოთ ფაილები თქვენს სამუშაო მაგიდაზე. ჩამოტვირთვების გამოტოვება. არ დაუშვათ ფაილები თქვენს ჩამოტვირთვების საქაღალდეში. დაუყონებლივ ჩაწერეთ საქმეები. დაალაგეთ ყველაფერი კვირაში ერთხელ. გამოიყენეთ აღწერილობითი სახელები. ძებნა ძლიერია. არ გამოიყენოთ ძალიან ბევრი საქაღალდე. გამყარებაში მას
როგორ შემიძლია ავტომატურად გადმოვწერო დანართები Outlook-დან კონკრეტულ საქაღალდეში?
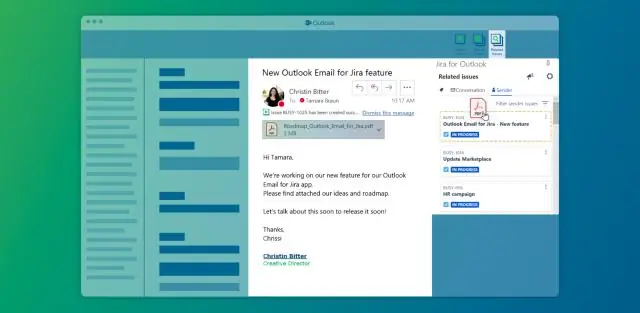
Outlook დანართების ავტომატური შენახვა გახსენით ავტომატური შენახვის ჩანართი გაფართოებული პარამეტრების ფანჯრიდან. დააწკაპუნეთ საქაღალდეების კონფიგურაციაზე, რათა გახსნათ MappedFolders ფანჯარა. დააწკაპუნეთ დამატება. აირჩიეთ Outlook საქაღალდე, რომლის რუკაზეც გსურთ. მიუთითეთ შესაბამისი დანიშნულების საქაღალდე. შეამოწმეთ ამ საქაღალდის დამუშავება, როდესაც Scheduler მუშაობს
