
2025 ავტორი: Lynn Donovan | [email protected]. ბოლოს შეცვლილი: 2025-01-22 17:29
Ctrl+ ცვლა +L არის კლავიატურის მალსახმობი ფილტრების ჩართვა/გამორთვისთვის. ამ მალსახმობის ნახვა შეგიძლიათ მონაცემთა ჩანართზე Ribbon-ზე გადასვლით და მაუსის საშუალებით ფილტრის ღილაკზე გადახვევით. ეკრანის წვერი გამოჩნდება ღილაკის ქვემოთ და ის აჩვენებს კლავიატურის მალსახმობას ზედა ხაზში.
ამასთან დაკავშირებით, როგორ გავფილტროთ სწრაფად Excel-ში?
აირჩიეთ თქვენთვის სასურველი მონაცემები ფილტრი მონაცემთა ჩანართზე, სორტირებაში & ფილტრი ჯგუფი, დააწკაპუნეთ ფილტრი . დააწკაპუნეთ ისრზე სვეტის სათაურში, რათა აჩვენოთ სია, რომელშიც შეგიძლიათ შექმნათ ფილტრი არჩევანი. შენიშვნა სვეტში არსებული მონაცემების ტიპის მიხედვით, Microsoft Excel აჩვენებს რომელიმე ნომერს ფილტრები ან ტექსტი ფილტრები სიაში.
შეიძლება ასევე იკითხოთ, რა არის ფილტრი Excel-ში? Ძირითადი Excel ფილტრი (ასევე ცნობილია როგორც Excel Autofilter) გაძლევთ საშუალებას ნახოთ კონკრეტული რიგები Excel ცხრილი, სხვა რიგების დამალვისას. Როდესაც Excel ავტომატური ფილტრი ემატება სათაურის რიგს aspreadsheet, ჩამოსაშლელი მენიუ გამოჩნდება სათაურის სვეტის თითოეულ უჯრედში.
ხალხი ასევე იკითხავს, როგორ გავასუფთავო ფილტრები Excel-ში კლავიატურის გამოყენებით?
სვეტში ფილტრების გასასუფთავებლად:
- აირჩიეთ უჯრედი სათაურის მწკრივში და დააჭირეთ Alt + ქვემოთ ისარი, რათა გამოჩნდეს ფილტრის მენიუ სვეტისთვის.
- ჩაწერეთ ასო "C" ფილტრის გასასუფთავებლად.
როგორ ჩავსვათ ფილტრი Excel-ში?
მონაცემების გასაფილტრად:
- დაიწყეთ სამუშაო ფურცლით, რომელიც განსაზღვრავს თითოეულ სვეტს წინა მწკრივის გამოყენებით.
- აირჩიეთ მონაცემთა ჩანართი, შემდეგ იპოვნეთ სორტირება და ფილტრის ჯგუფი.
- დააჭირეთ ფილტრის ბრძანებას.
- ჩამოსაშლელი ისრები გამოჩნდება თითოეული სვეტის სათაურში.
- დააწკაპუნეთ ჩამოსაშლელ ისარს იმ სვეტისთვის, რომლის გაფილტვრაც გსურთ.
- გამოჩნდება ფილტრის მენიუ.
გირჩევთ:
რა არის მალსახმობი ღილაკი სურათის შესანახად?
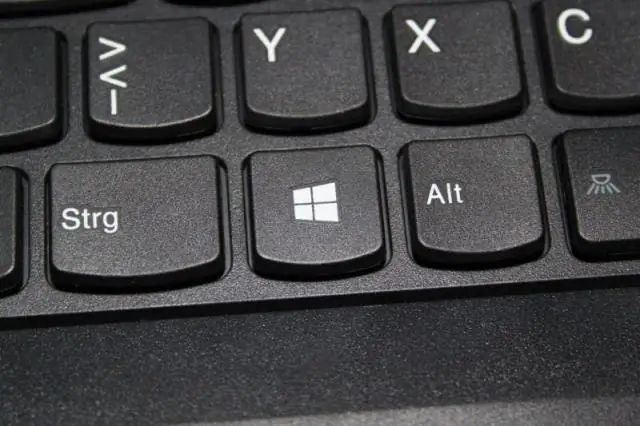
მაგრამ თუ თქვენ უკვე გახსენით სურათი გვერდზე და მხოლოდ სურათი, შეგიძლიათ უბრალოდ დააჭიროთ Ctrl + S მის შესანახად
რა არის ActionScript-ის მალსახმობი?
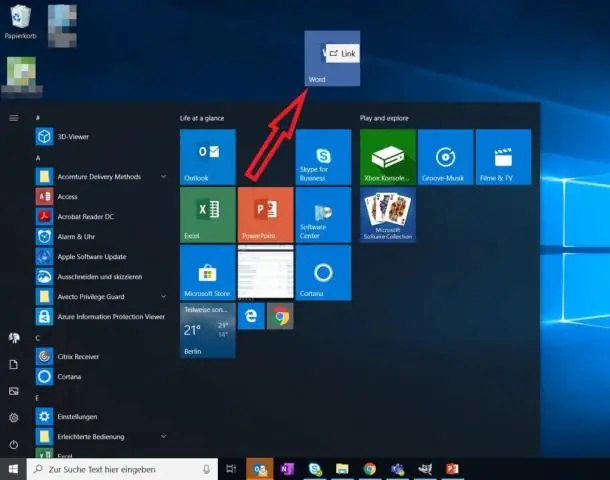
Adobe სტანდარტული Flash CS3 კლავიატურის მალსახმობები File ActionScript 2.0 Debugger Shift+F4 Movie Explorer Alt+F3 გამომავალი F2 Project Shift+F8
რა არის მალსახმობი ბეჭდვის დიალოგური ფანჯრის გასახსნელად?
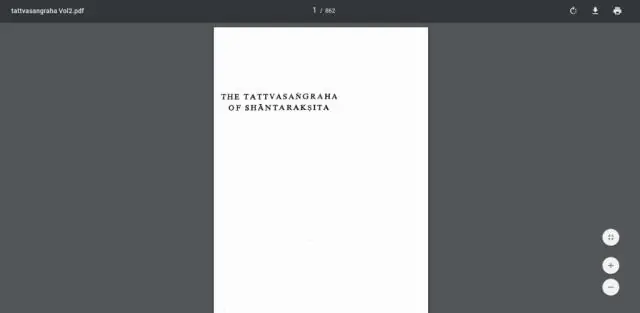
Ctrl + P - გახსენით ბეჭდვის დიალოგური ფანჯარა. Ctrl + S -- შენახვა. Ctrl + Z -- ბოლო მოქმედების გაუქმება
რა არის ტექსტის პოვნის მალსახმობი?

Ctrl+F დაჭერით იხსნება Find ველი, რომელიც საშუალებას გაძლევთ მოძებნოთ ამჟამად ნაჩვენები ტექსტი ნებისმიერ პროგრამაში, რომელიც მხარს უჭერს მას. მაგალითად, Ctrl+F შეიძლება გამოყენებულ იქნას თქვენს ინტერნეტ ბრაუზერში მიმდინარე გვერდზე ტექსტის მოსაძებნად
რა არის მალსახმობი ღილაკი, რომელიც გამოიყენება Flash-ში დოკუმენტის შესაცვლელად?
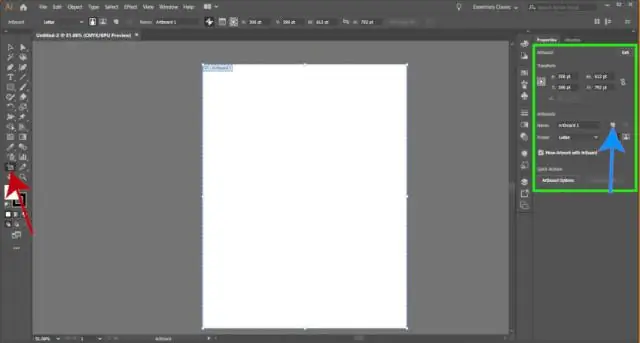
Adobe Flash CS3 კლავიატურის მალსახმობები Ctrl-B მოდიფიკაცია: Break Apart F6 მოდიფიკაცია > ქრონოლოგია: გადაიყვანეთ საკვანძო კადრებში F8 მოდიფიკაცია: გადაიყვანეთ სიმბოლოდ Ctrl-Alt- C რედაქტირება > ქრონოლოგია: კოპირება ფრეიმები Ctrl-Alt- X რედაქტირება > ქრონოლოგია: ამოჭრა ჩარჩოები
