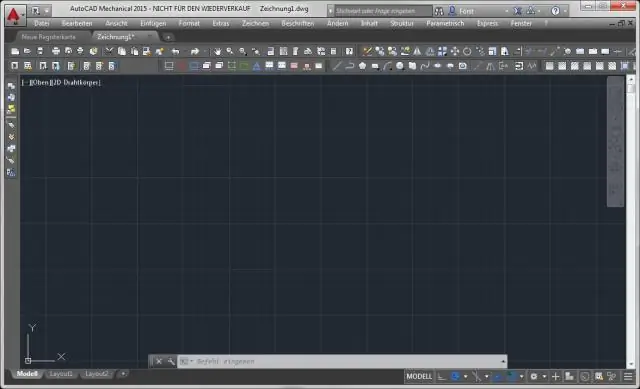
2025 ავტორი: Lynn Donovan | [email protected]. ბოლოს შეცვლილი: 2025-01-22 17:29
ცალკეული ტექსტური ფანჯრის გამოსაჩენად გააკეთეთ ერთ-ერთი შემდეგი:
- თუ ბრძანება ფანჯარა დამაგრებულია ან დახურულია: PressF2.
- თუ ბრძანება ფანჯარა არ არის დამაგრებული ან დახურული: PressCtrl+F2.
- დააწკაპუნეთ ჩანართების ნახვა პალიტრების პანელის ტექსტური ფანჯარა. იპოვე.
ანალოგიურად, როგორ ვაჩვენო ბრძანებები AutoCAD-ში?
გახსენით ან დახურეთ ბრძანების ფანჯარა
- დააწკაპუნეთ ჩანართების ნახვა პალიტრების პანელის ბრძანების ხაზში. იპოვე.
- დააჭირეთ Ctrl+9.
- Command Prompt-ში შეიყვანეთ COMMANDLINE ან COMMANDLINEHIDE.
ანალოგიურად, როგორ გახადოთ ბრძანების ველი ხილული AutoCAD-ში? გამოიყენეთ მალსახმობი ღილაკი CTRL+9 ჩასართავად ბრძანება ხაზი (CMD+3 in AutoCAD Mac-ისთვის). თქვენ ასევე შეგიძლიათ აკრიფოთ ბრძანება COMMANDLINE ჩართოთ ბრძანება ხაზი უკან.
ასევე იცით, როგორ ვნახო ბრძანებების ისტორია AutoCAD-ში?
ფარგლებში ბრძანების ისტორია გამოიყენეთ ზემოთ და ქვევით ისრის ღილაკები, გადახვევის ზოლი ან სხვა გადახვევის მეთოდის განთავსების ადგილი და შემდეგ მონიშნეთ ადრე შეყვანილი ბრძანებებს , სისტემის ცვლადები და ტექსტი. ნაგულისხმევად, დაჭერით Cmd -აკოპირებს მონიშნულ ტექსტს ბუფერში.
რა არის მალსახმობების ღილაკები AutoCAD-ში?
დახმარება
| მალსახმობი გასაღები | აღწერა |
|---|---|
| CTRL + B | გადართავს Snap-ს |
| CTRL + C | აკოპირებს ობიექტებს Windows ბუფერში |
| CTRL + SHIFT + C | აკოპირებს ობიექტებს Windows ბუფერში Base Point-ით |
| CTRL + D | ცვლის დინამიურ UCS-ს (მხოლოდ AutoCAD) |
გირჩევთ:
რა არის Linux-ის ყველაზე გავრცელებული ბრძანებები?
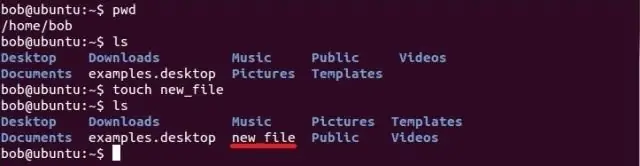
Linux-ის ყველაზე სასარგებლო ბრძანებები, რომლებიც დღეს შეგიძლიათ ისწავლოთ pwd. pwd ნიშნავს Print Work დირექტორიას და აკეთებს ზუსტად იმას, რასაც ფიქრობთ – ის აჩვენებს დირექტორიას, რომელსაც ამჟამად იმყოფებით. ls. ls ბრძანება ალბათ ერთ-ერთი ყველაზე ფართოდ გამოყენებული ბრძანებაა Unix-ის სამყაროში. cd. mkdir. rmdir. lsblk. მთაზე. დფ
სად ავკრიფო git ბრძანებები?
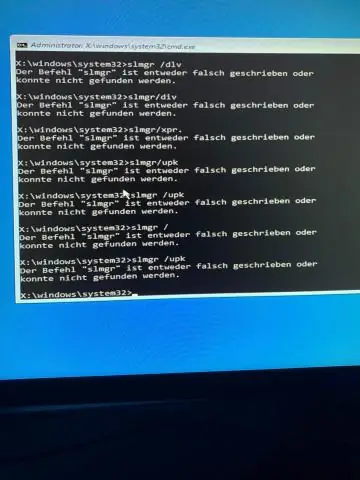
დააჭირეთ ღილაკს "დაწყება" Windows-ში, ჩაწერეთ "cmd" საძიებო ველში მენიუს ბოლოში. აქ თქვენ გაქვთ ბრძანების ხაზის კონსოლი. სცადეთ აკრიფოთ git --version, თუ აჩვენეთ მსგავსი რამ 'git ვერსია 1.8. 0.2', თქვენ მზად ხართ შეიყვანოთ ყველა ბრძანება აქ
რა არის სხვადასხვა SQL ბრძანებები?

SQL ბრძანებები დაჯგუფებულია ოთხ ძირითად კატეგორიად მათი ფუნქციონალობიდან გამომდინარე: DataDefinitionLanguage (DDL) - ეს SQL ბრძანებები გამოიყენება მონაცემთა ბაზის ობიექტების სტრუქტურის შესაქმნელად, შესაცვლელად და ჩამოსაშლელად. ბრძანებებია CREATE, ALTER, DROP, RENAME, და TRUNCATE
არის თუ არა DDL ბრძანებები ავტომატური ჩართვის?
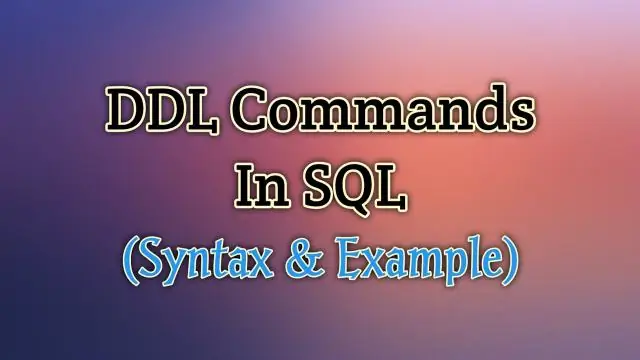
არის თუ არა (DDL) მონაცემთა მანიპულირების ენის განცხადებები ავტოკომიტირებული? არა. მხოლოდ DDL (მონაცემთა განმარტების ენა) განცხადებები, როგორიცაა შექმნა, შეცვლა, ჩამოგდება, შეკვეცა არის ავტომატური დაშვება
რა არის შიდა და გარე ბრძანებები Linux-ში?

შიდა ბრძანებები არის ბრძანებები, რომლებიც უკვე დატვირთულია სისტემაში. ისინი შეიძლება შესრულდეს ნებისმიერ დროს და დამოუკიდებელია. მეორეს მხრივ, გარე ბრძანებები იტვირთება, როდესაც მომხმარებელი ითხოვს მათ. შიდა ბრძანებები არ საჭიროებს ცალკე პროცესს მათ შესასრულებლად
