
Სარჩევი:
2025 ავტორი: Lynn Donovan | [email protected]. ბოლოს შეცვლილი: 2025-01-22 17:29
თქვენ შეგიძლიათ მარტივად განრიგი და გამართავს Hangouts ვიდეოზარები in Google კალენდარული მოვლენები. თითოეული ზარი შეიძლება ჰქონდეს 25-მდე ვიდეო კავშირები.
- Android ან iOS მოწყობილობაზე გახსენით Google Calendarapp.
- აირჩიეთ ღონისძიება.
- შეეხეთ Hangout-ის გვერდით Ვიდეო ზარი .
- მიჰყევით ეკრანზე მითითებებს, რომ შეუერთდეთ შეხვედრას.
ამ გზით, როგორ დავაყენო Google ვიდეოზარი?
დაიწყეთ ვიდეოზარი
- გახსენით hangouts.google.com ან Gmail-ის გვერდითა ზოლზე.
- აირჩიეთ ადამიანი Hangouts სიიდან ან მოძებნეთ მისი სახელი ან ელფოსტის მისამართი. როდესაც იპოვით სასურველ ადამიანს, დააწკაპუნეთ მის სახელზე. თქვენ ასევე შეგიძლიათ შეამოწმოთ მრავალი ადამიანი ჯგუფური ვიდეოზარის დასაწყებად.
- დააჭირეთ ვიდეო ზარს.
- როდესაც დაასრულებთ, დააწკაპუნეთ ზარის დასრულება.
როგორ დავაყენო Google-ის შეხვედრა? დაწყების ან შეერთების უსწრაფესი გზა შეხვედრა არის წასვლა შეხვედრა . გუგლი .com და აირჩიეთ დაწყება ა ახალი შეხვედრა ან აირჩიეთ ა წინასწარ დაგეგმილი შეხვედრა .დაწყების ან შეერთების სხვა გზები Google Meet-ის შეხვედრა მოიცავს: შექმნას ა ახალი Google კალენდარული ღონისძიება და აირჩიეთ AddConferencing, Hangouts Შეხვედრა . აკრიფეთ- in რომ შეხვედრა ნებისმიერი ტელეფონის გამოყენებით.
შემდეგ, როგორ დავგეგმო Google Calendar-ის ზარი?
საკონფერენციო ზარის დაგეგმვა GoogleCalendar-ის გამოყენებით
- გახსენით Google Calendar.
- დააწკაპუნეთ ნებისმიერ დროს კალენდარზე, რომელსაც ჯერ არ აქვს დაგეგმილი ანევენტი, ან დააწკაპუნეთ ღილაკს შექმნა.
- შეიყვანეთ თქვენი საკონფერენციო ზარის სათაური.
- იგნორირება სად ველი.
- თუ თქვენ გაქვთ რამდენიმე კალენდარი, აირჩიეთ კალენდარი, სადაც გსურთ ღონისძიების დამატება ჩამოსაშლელი მენიუდან „კალენდარი“.
როგორ დავიწყო ვიდეოზარი?
დაიწყეთ ვიდეოზარი
- გახსენით Hangouts აპი.
- ქვედა მარჯვენა კუთხეში, შეეხეთ შედგენას.
- შეეხეთ ახალ ვიდეო ზარს.
- აკრიფეთ და აირჩიეთ იმ ადამიანების სახელები, რომელთა მოწვევა გსურთ თქვენს ვიდეო ზარზე.
- შეეხეთ ვიდეო ზარს.
- როდესაც დაასრულებთ, შეეხეთ ზარის დასრულებას.
გირჩევთ:
როგორ დავგეგმო Google-ის გაფრთხილება?
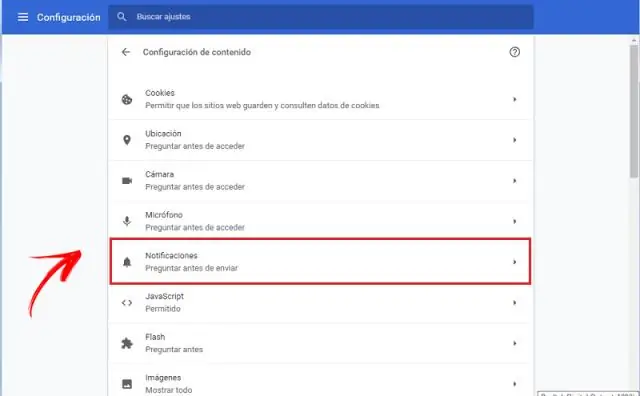
Google Alerts გამოდგება სხვადასხვა სიტუაციებში და მათი დაყენება მარტივია: გადადით google.com/alerts თქვენს ბრაუზერში. შეიყვანეთ საძიებო სიტყვა იმ თემისთვის, რომლის თვალყურის დევნებაც გსურთ. აირჩიეთ ოფციების ჩვენება, რათა შეზღუდოთ გაფრთხილება კონკრეტულ წყაროზე, ენაზე და/ან რეგიონზე. აირჩიეთ გაფრთხილების შექმნა
როგორ დავგეგმო სარეზერვო ასლი SQL-ში?
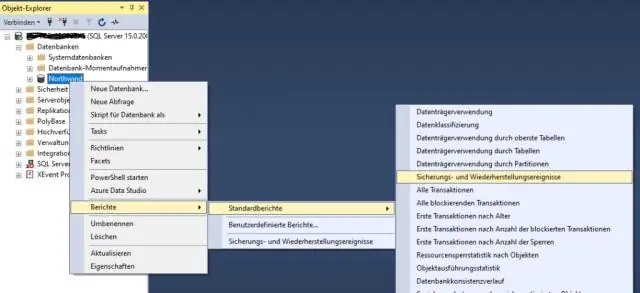
დაგეგმილია SQL მონაცემთა ბაზის ავტომატური სარეზერვო ასლი SSMS-ის გამოყენებით შედით SQL Server Management Studio-ში (SSMS) და დაუკავშირდით მონაცემთა ბაზას. შეიყვანეთ სარემონტო გეგმის სახელი, რომლის შექმნასაც აპირებთ. ახლა აირჩიეთ მარცხენა ფანჯრიდან, აირჩიეთ სარეზერვო მონაცემთა ბაზის ამოცანა სარეზერვო პროცესის დასაყენებლად და გადაიტანეთ ელემენტი მარჯვენა ფანჯარაში, როგორც ნაჩვენებია სურათზე
როგორ შემიძლია ვიდეოზარი Facebook-ზე ManyCam-ით?
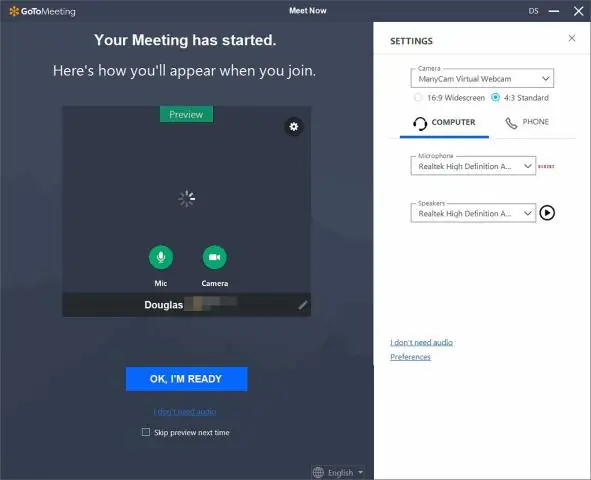
Facebook-ის ვიდეო ჩეთში აირჩიეთ ManyCamVirtual Webcam ან ManyCam Video Source ვიდეო ფანჯარაში არსებული ვიდეო წყაროების სიიდან. Facebook-ზე ვიდეოს ჩაწერისთვის გახსენით "Adobe Flash PlayerSettings" (მაუსის მარჯვენა ღილაკით დააწკაპუნეთ ვიდეო ფანჯარაზე - პარამეტრები - კამერა) და აირჩიეთ ManyCam ვირტუალური ვებკამერა ან ManyCamVideo Source
როგორ დავგეგმო Calendly-ის შეხვედრა?
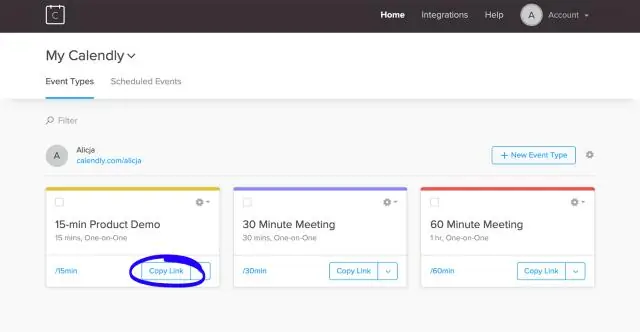
როგორ მუშაობს შექმენით მარტივი წესები. დაყენება მარტივია. აცნობეთ Calendly-ს თქვენი ხელმისაწვდომობის პრეფერენციები და ის შეასრულებს თქვენს ნაცვლად. გააზიარეთ თქვენი ბმული. გააზიარეთ თქვენი Calendly ბმულები ელექტრონული ფოსტით ან ჩადეთ იგი თქვენს ვებსაიტზე. განრიგი. ისინი ირჩევენ დროს და ღონისძიება დაემატება თქვენს კალენდარს
როგორ დავგეგმო Office 365 მიგრაცია?

თქვენი Office 365 მიგრაციის გეგმა ხუთ ნაბიჯში [უფასო თეთრი ქაღალდი] თქვენი Office 365 მიგრაციის გეგმის ნაბიჯი 1: აღმოჩენა და შეფასება. თქვენი Office 365 მიგრაციის გეგმის მე-2 ნაბიჯი: სტრატეგიული დაგეგმვა. თქვენი Office 365 მიგრაციის გეგმის მე-3 ნაბიჯი: საპილოტე მიგრაცია. თქვენი Office 365 მიგრაციის გეგმის ნაბიჯი 4: მიგრაცია
