
2025 ავტორი: Lynn Donovan | [email protected]. ბოლოს შეცვლილი: 2025-01-22 17:29
როგორ დაარეგულიროთ ეკრანის ზომა დისტანციური დესკტოპის კავშირში
- გახსენით მენიუ "დაწყება" და ჩაწერეთ " mstsc , " და შემდეგ დააჭირეთ "Enter".
- დააწკაპუნეთ "პარამეტრები".
- დააწკაპუნეთ ჩანართზე "ჩვენება". გადაათრიეთ სლაიდერის ზოლი მარცხნივ ან მარჯვნივ, რათა შეამციროთ ან გაზარდოთ ეკრანის გარჩევადობა. ყველაზე მარცხენა პოზიცია არის მინიმალური გარჩევადობა, ხოლო ყველაზე მარჯვნივ არის სრული- ეკრანი რეზოლუცია.
უფრო მეტიც, როგორ გავაკეთო დისტანციური სამუშაო მაგიდა სრულ ეკრანზე?
ცვლის თქვენს დისტანციური სამუშაო მაგიდა კლიენტს შორის სავსე - ეკრანი და ფანჯრის რეჟიმი: Ctrl + Alt + Pause. Force the დისტანციური სამუშაო მაგიდა შევიდა სავსე - ეკრანი რეჟიმი: Ctrl + Alt + Break. იღებს აქტიურის ეკრანის სურათს დისტანციური სამუშაო მაგიდა ფანჯარა: Ctrl + Alt + Minus.
ასევე იცით, როგორ შევცვალო შრიფტის ზომა Windows 10 დისტანციურ სამუშაო მაგიდაზე? დააწკაპუნეთ მარჯვენა ღილაკით სამუშაო მაგიდა და აირჩიეთ "DisplaySettings". "კონფიგურაციის" მენიუს "ეკრანი" განყოფილება გაიხსნება. გამოიყენეთ სლაიდერი, რომელიც ამბობს " შეცვლა The ზომა დან ტექსტი , აპლიკაციები და სხვა ელემენტები"-ს შეცვლა The შრიფტის ზომა . სლაიდერის მარჯვნივ გადაადგილება ზრდის ზომა სისტემის წყაროებიდან.
ამ გზით, როგორ გავაკეთო ჩემი დისტანციური დესკტოპის სრული ეკრანი Windows 10?
Ctrl + Alt + Break - ზოგჯერ შეიძლება დაგჭირდეთ დისტანციური დესკტოპის ფანჯარა უნდა იყოს ნაჩვენები სავსე - ეკრანი რეჟიმი ისე, თითქოს იყენებდით თქვენს ადგილობრივს სამუშაო მაგიდა . თუ გსურთ გადართოთ დისტანციური სამუშაო მაგიდა სესიას შორის ა ფანჯარა და ა სავსე - ეკრანი ეკრანზე, შეგიძლიათ დააჭიროთ Ctrl+Alt+Break კლავიატურის კომბინაციას.
როგორ შევამცირო დისტანციური დესკტოპის ფანჯარა?
ის მუშაობს Windows 7-ში
- CTRL + ALT + BREAK შეამცირებს მაქსიმალურ ფანჯარას მასპინძელი კომპიუტერისკენ.
- Win + M შეამცირეთ თქვენი დისტანციური დესკტოპის ფანჯარა.
გირჩევთ:
როგორ შევცვალო შრიფტის ფერი ჩემს დესკტოპის საქაღალდეებში?
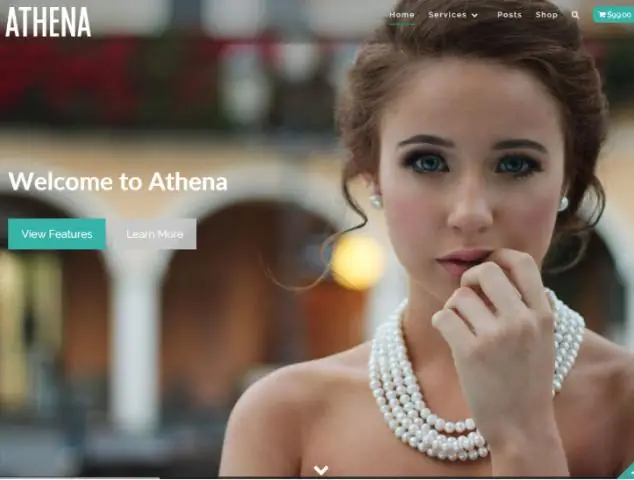
მიჰყევით ამ ნაბიჯებს დესკტოპის საქაღალდის შრიფტის ფერის შესაცვლელად. ა. დააწკაპუნეთ მაუსის მარჯვენა ღილაკით სამუშაო მაგიდაზე ცარიელ სივრცეზე და დააწკაპუნეთ პერსონალიზაციაზე. ბ. დააჭირეთ ფანჯრის ფერის ბმულს ფანჯრის ბოლოში. გ. დააწკაპუნეთ გარეგნობის გაფართოებული პარამეტრების ბმულზე. დ. აირჩიეთ ელემენტი დესკტოპად. ე. ვ. გ. თ
როგორ შევქმნა დისტანციური დესკტოპის აპლიკაცია?
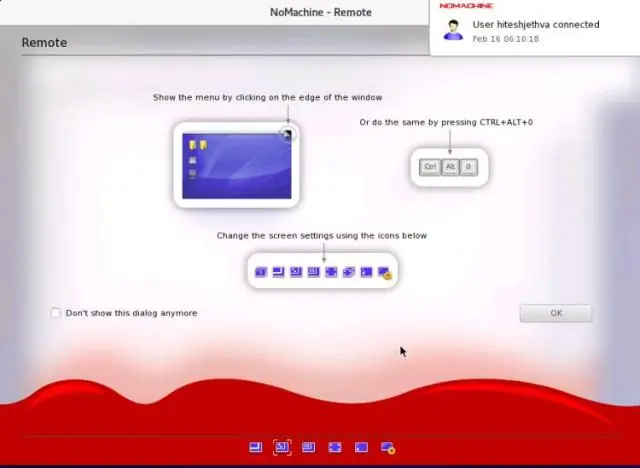
კომპიუტერზე დისტანციური კავშირების დასაშვებად, გსურთ დაუკავშირდეთ ღია სისტემას, დააწკაპუნეთ ღილაკზე დაწყებაზე, მარჯვენა ღილაკით კომპიუტერზე და შემდეგ დააწკაპუნეთ თვისებებზე. დააჭირეთ დისტანციურ პარამეტრებს. დააჭირეთ მომხმარებელთა არჩევას. დისტანციური დესკტოპის მომხმარებლების დიალოგურ ფანჯარაში დააწკაპუნეთ დამატება. აირჩიეთ მომხმარებლების ან ჯგუფების დიალოგურ ფანჯარაში, გააკეთეთ შემდეგი:
როგორ შევცვალო ამომხტარი ფანჯრის ზომა HTML-ში?

HTML Executable-ში შეგიძლიათ განსაზღვროთ რამდენიმე თვისება ამომხტარი ფანჯრებისთვის: გადადით Application Settings => Pop-Ups. თქვენ შეგიძლიათ განსაზღვროთ ნაგულისხმევი ზომა ახალი ამომხტარი ფანჯრებისთვის: შეიყვანეთ სასურველი სიგანე და სიმაღლე სხვადასხვა ველებში
როგორ შევცვალო დესკტოპის ხატების გარეგნობა?

ნაბიჯები გახსენით დაწყება.. დააწკაპუნეთ პარამეტრებზე.. დააჭირეთ პერსონალიზაციას. ეს არის მონიტორის ფორმის ხატულა Windows პარამეტრების გვერდზე. დააჭირეთ თემებს. ეს არის ჩანართი პერსონალიზაციის ფანჯრის მარცხენა მხარეს. დააჭირეთ დესკტოპის ხატულას პარამეტრებს. დააწკაპუნეთ ხატულაზე, რომლის შეცვლაც გსურთ. დააჭირეთ შეცვლა ხატულას. აირჩიეთ ხატი
როგორ გავაფორმო დისტანციური დესკტოპის ნომერი?
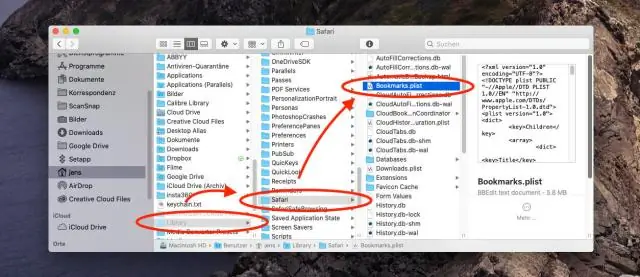
შეცვალეთ მოსმენის პორტი დისტანციური დესკტოპისთვის თქვენს კომპიუტერზე. დაიწყეთ რეესტრის რედაქტორი. გადადით რეესტრის შემდეგ ქვეკლავზე:HKEY_LOCAL_MACHINESystemCurrentControlSetControlTerminalServerWinStationsRDP-TcpPortNumber. დააწკაპუნეთ რედაქტირება > შეცვლა და შემდეგ დააწკაპუნეთ ათწილადზე. ჩაწერეთ ახალი პორტის ნომერი და შემდეგ დააჭირეთ OK
