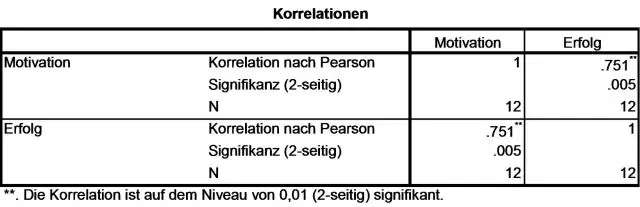
2025 ავტორი: Lynn Donovan | [email protected]. ბოლოს შეცვლილი: 2025-01-22 17:29
შექმენით კრებსითი ცხრილი თვე-თვეში ვარიაციების ხედვა თქვენი Excel ანგარიშისთვის
- დააწკაპუნეთ მაუსის მარჯვენა ღილაკით ნებისმიერ მნიშვნელობაზე სამიზნე ველში.
- აირჩიეთ ღირებულების ველის პარამეტრები.
- დააწკაპუნეთ ჩანართზე ღირებულებების ჩვენება როგორც.
- ჩამოსაშლელი სიიდან აირჩიეთ % Difference From.
ასევე იცით, როგორ გამოვთვალოთ პროცენტული ცვლილება კრებსით ცხრილში?
Excel PivotTable პროცენტული ცვლილება
- ნაბიჯი 1: დაიწყეთ ჩვეულებრივი PivotTable-ით და დაამატეთ ველი, რომელზეც გსურთ პროცენტული ცვლილების გამოთვლა, ორჯერ მნიშვნელობების არეალში:
- ნაბიჯი 2: დააწკაპუნეთ მაუსის მარჯვენა ღილაკით ნებისმიერ მნიშვნელობის უჯრედზე გაყიდვების ჯამის2 სვეტში > აირჩიეთ მნიშვნელობების ჩვენება როგორც > % სხვაობა…:
გარდა ზემოთ, რა განსხვავებაა კრებსითი ცხრილსა და VLookup-ს შორის? საყრდენ ცხრილში , ყოველთვის დაამატეთ უნიკალური ღირებულება in თქვენი სვეტის ველები. ყოველთვის შექმენით ა კრებსითი ცხრილი ში ახალი სამუშაო ფურცელი, თუ თქვენ ხართ დამწყები ან ახალი მომხმარებლები. VLookup ყოველთვის ეძებს მნიშვნელობას წელს საძიებო დიაპაზონის მარცხენა სვეტი. VLookup შეუძლია მონაცემების შეჯამება ან კატეგორიზაცია ში ძალიან მარტივი ფორმა.
ანალოგიურად, ისმება კითხვა, როგორ იყენებთ გამოთვლილ ერთეულს კრებსით ცხრილში?
შესაქმნელად ა გამოთვლილი ნივთი , ჯერ აირჩიეთ ნივთი მწკრივის ან სვეტის ველში, რომლითაც მუშაობთ. ამ შემთხვევაში, ჩვენ გვინდა დავამატოთ ა ნივთი რეგიონის ველში, ამიტომ ჩვენ ვირჩევთ ნივთი იმ სფეროში. შემდეგ, პარამეტრების ჩანართზე PivotTable ხელსაწყოების ლენტი, დააწკაპუნეთ „ველები, ნივთები & Sets“და აირჩიეთ გამოთვლილი ნივთი.
როგორ შევქმნათ შედარების ცხრილი Excel-ში?
Excel-ში ორი ცხრილის შედარება სვეტებში შესატყვისების მოსაძებნად
- აირჩიეთ "FORMULAS" ინსტრუმენტი - "Defined Names" - "Define Name".
- შეიყვანეთ მნიშვნელობა - Table_1 გამოჩენილ ფანჯარაში ველში "Name:"
- მაუსის მარცხენა ღილაკით დააწკაპუნეთ შეყვანის ველზე „მიმართავს:“და აირჩიეთ დიაპაზონი: A2:A15. შემდეგ დააჭირეთ OK.
გირჩევთ:
როგორ გავხსნა XML ფაილი ცხრილში?
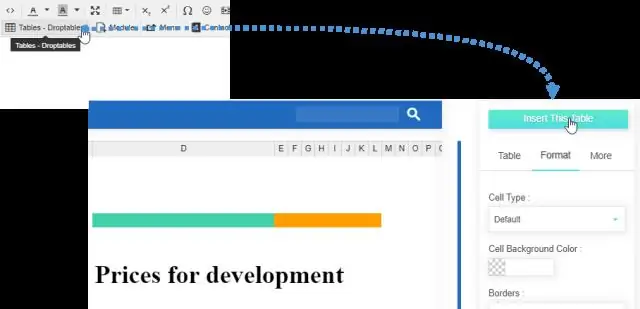
იმპორტის XML დიალოგურ ფანჯარაში იპოვნეთ და აირჩიეთ XML მონაცემთა ფაილი (. xml), რომლის იმპორტი გსურთ და დააწკაპუნეთ იმპორტზე. ფაილის გასახსნელად დააწკაპუნეთ ერთ-ერთ შემდეგ ვარიანტზე: დააწკაპუნეთ როგორც XML ცხრილი, რათა შექმნათ XML ცხრილი ახალ სამუშაო წიგნში. დააწკაპუნეთ როგორც მხოლოდ წაკითხვადი სამუშაო წიგნი. დააწკაპუნეთ XML Source ამოცანების პანელის გამოყენება
როგორ ქმნით კლასტერს ცხრილში?

შექმენით კლასტერები, გადაიტანეთ კლასტერი ანალიტიკის პანიდან ხედში და ჩააგდეთ ხედის სამიზნე ზონაში: ასევე შეგიძლიათ ორჯერ დააწკაპუნოთ Cluster-ზე, რათა იპოვოთ კლასტერები ხედში. როდესაც ჩამოაგდებთ ან ორჯერ დააწკაპუნებთ კლასტერზე: Tableau ქმნის კლასტერების ჯგუფს ფერზე და აფერადებს თქვენს ხედში არსებულ ნიშნებს კლასტერების მიხედვით
როგორ დავამატო ლეიბლი კრებსით ცხრილს?
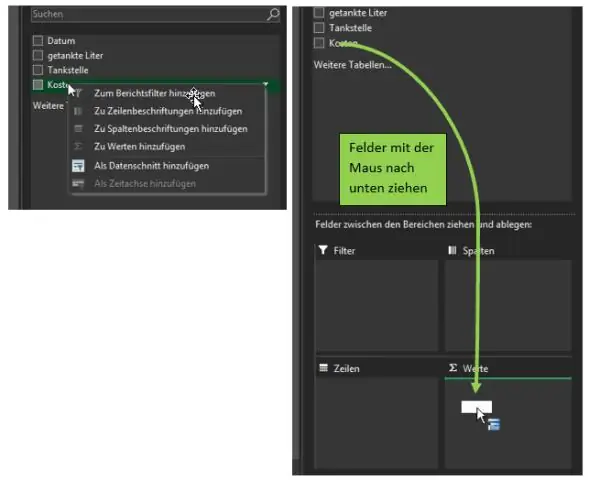
ველების დამატება PivotTable-ში აირჩიეთ ველი თითოეული ველის სახელის გვერდით ველის განყოფილებაში. დააწკაპუნეთ მარჯვენა ღილაკით ველის სახელზე და შემდეგ აირჩიეთ შესაბამისი ბრძანება - Add to Report Filter, Add to Column Label, Add to Row Label ან Add to Values - ველის განლაგების განყოფილების კონკრეტულ არეალში განსათავსებლად
როგორ ჩართოთ ფილტრები კრებსით ცხრილზე?
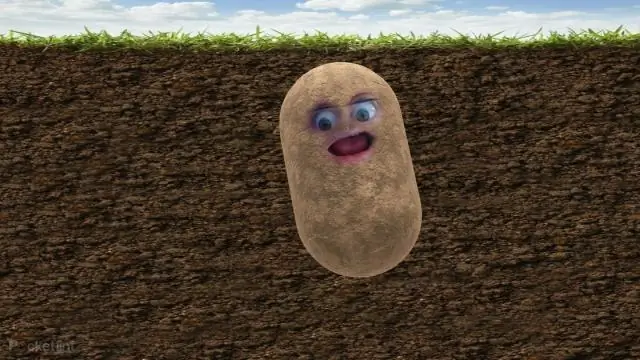
დააწკაპუნეთ მარჯვენა ღილაკით უჯრედზე კრებსითი ცხრილის და დააჭირეთ PivotTable Options. დააწკაპუნეთ ჩანართზე ჯამები და ფილტრები ფილტრების ქვეშ, დაამატეთ გამშვები ნიშანი „დაუშვათ მრავალი ფილტრი ველში“. 'დააწკაპუნეთ OK
როგორ გავააქტიურო განმეორებითი ლეიბლები კრებსით ცხრილზე?

გაიმეორეთ ელემენტის ეტიკეტები PivotTable-ში დააწკაპუნეთ მაუსის მარჯვენა ღილაკით მწკრივის ან სვეტის ეტიკეტზე, რომლის გამეორებაც გსურთ და დააწკაპუნეთ ველის პარამეტრებზე. დააწკაპუნეთ ჩანართზე „განლაგება და ბეჭდვა“და შეამოწმეთ ველი „გაიმეორეთ ელემენტის ეტიკეტები“. დარწმუნდით, რომ არჩეულია ელემენტის ეტიკეტების ჩვენება ცხრილის სახით
