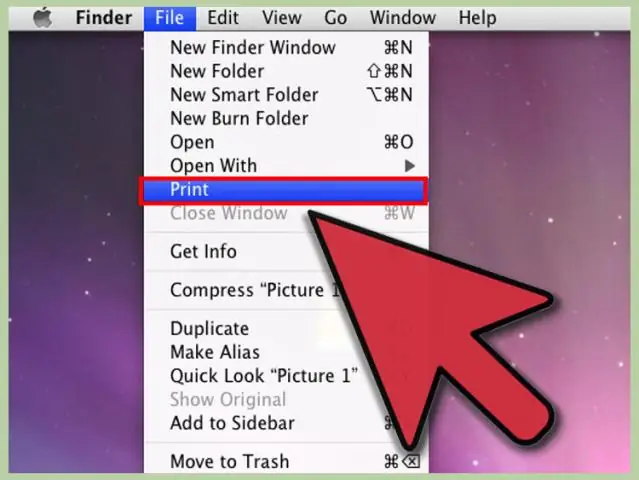
2025 ავტორი: Lynn Donovan | [email protected]. ბოლოს შეცვლილი: 2025-01-22 17:29
Გამოყენება თქვენი Apple მაგია Trackpad თან თქვენი Mac , ჯერ თქვენ წყვილი მათ შეუძლიათ უსადენოდ კომუნიკაცია. რომ დააწყვილეთ თქვენი trackpad : 1 აირჩიეთ Apple (K)> სისტემის პრეფერენციები და შემდეგ დააწკაპუნეთ Trackpad . 2 დააწკაპუნეთ „Bluetooth-ის დაყენება Trackpad …” in-ში ქვედა მარჯვენა კუთხე.
ამის გათვალისწინებით, შეგიძლიათ გამოიყენოთ Magic Trackpad MacBook Pro-სთან ერთად?
Magic Trackpad 2 ნება იმუშავეთ Macsrunning El Capitan-თან და უფრო გვიანდელთან, და მხოლოდ Mac-ებზე Bluetooth 4.0 და შემდეგ.
ანალოგიურად, როგორ დავამუხტო ჩემი Apple trackpad? როცა დროა დააკისროს თქვენი მოწყობილობის ბატარეას, შეაერთეთ Lightning to USB კაბელი მის Lightning პორტთან, შემდეგ შეაერთეთ კაბელის მეორე ბოლო თქვენს Mac-თან ან USB კვების ადაპტერთან. ბატარეის ყველაზე სწრაფი დატენვისთვის, დარწმუნდით, რომ თქვენი მოწყობილობა ჩართულია Lightning-ის USB კაბელთან დაკავშირებისას.
ამასთან დაკავშირებით, როგორ ჩავრთო ჩემი Mac ტრეკიდი?
ჩართეთ Tap To Click with Mac OS X TrackpadPreferences
- წასვლა ? Apple მენიუ და გახსენით "SystemPreferences"
- აირჩიეთ "Trackpad" და გადადით "Point & Click" ჩანართზე.
- მონიშნეთ ველი "შეეხეთ დასაწკაპუნებლად" გვერდით
როგორ გავავლო და ჩავუშვა MacBook Pro-ზე?
ნივთების გადატანა ან კოპირება
- თქვენს Mac-ზე აირჩიეთ ელემენტი, რომლის გადატანა გსურთ, როგორიცაა ანიმაცია ან ტექსტის ბლოკი.
- ხანგრძლივად დააჭირეთ ტრეკპადს ან მაუსს, სანამ ნივთს ახალ მდებარეობაზე გადაათრევთ. ელემენტის დასაკოპირებლად, გადაიტანეთ ხანგრძლივად დააჭირეთ Option კლავიშს.
- გაათავისუფლეთ ტრეკპადი ან მაუსი, რომ ჩააგდოთ ელემენტი ახალ ადგილას.
გირჩევთ:
როგორ დავაკავშირო PdaNet ჩემს როუტერს?

შეაერთეთ ეთერნეტის კაბელი ლეპტოპის ეთერნეტპორტთან და მეორე ბოლო შეაერთეთ უკაბელო როუტერის ინტერნეტ პორტთან. ეს ნიშნავს, რომ როუტერი მზად არის მიიღოს ინტერნეტი თქვენი ლეპტოპიდან. GotoControl Panel -> ქსელის და გაზიარების ცენტრი თქვენს ლეპტოპზე. შემდეგ დააწკაპუნეთ PdaNet Broadband Connection-ზე
როგორ დავაკავშირო ჩემი JBL Flip დინამიკი ჩემს iPhone-ს?

თქვენს iPhone-ზე გადადით პარამეტრებში. შემდეგ შეეხეთ Bluetooth-ს და ჩართეთ Bluetooth. როდესაც ხედავთ, რომ Flip 3 გამოჩნდება სიაში, შეეხეთ მას. დაკავშირებას რამდენიმე წამი დასჭირდება, მაგრამ ახლა ხედავთ, რომ მზად არის
რომელ ლეპტოპს აქვს საუკეთესო ტრეკიდი?

Dell's XPS 13 არის საუკეთესო საერთო ლეპტოპი, რომელიც ამჟამად ხელმისაწვდომია. მას აქვს ძალიან კომპაქტური და პორტატული დიზაინი, საიმედო კლავიატურა, შესანიშნავი ტრეკიდი, შესანიშნავი შესრულება და კონფიგურაციის ფართო არჩევანი სხვადასხვა ფასში
როგორ დავაკავშირო ჩემი Mac ჩემს Ricoh პრინტერს?
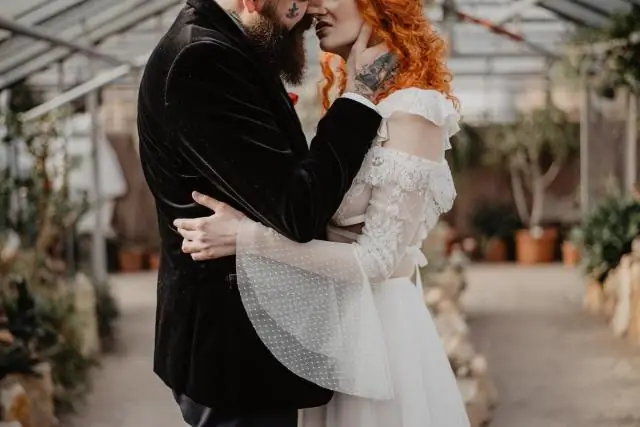
აქ მოცემულია რამდენიმე ნაბიჯი, რომლის გამოყენებითაც შეგიძლიათ Ricoh პრინტერი Mac-თან დაკავშირება: ნაბიჯი 1: გადადით ნებისმიერ ღია აპლიკაციაზე. ნაბიჯი 2: გადადით ჩამოსაშლელზე, რომელიც მდებარეობს თქვენი ბეჭდვის ფანჯრის თავზე და დააწკაპუნეთ პრინტერის დამატებაზე. ნაბიჯი 3: ახლა Ricoh Printer-ში MAC-ის დაყენებაში, იხსნება addprinter დიალოგური ფანჯარა
შემიძლია გამოვიყენო ტრეკიდი iPad-ით?
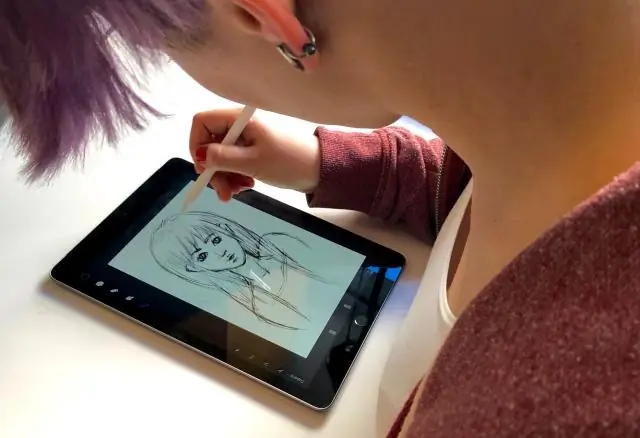
თქვენ შეგიძლიათ არა მხოლოდ გამოიყენოთ ნებისმიერი Bluetooth მაუსის ან ტრეკპადი iPad-ზე ტექსტის შერჩევის კურსორის გასაკონტროლებლად, თქვენ შეგიძლიათ გამოიყენოთ მაუსი ისევე, როგორც aMac-ზე - ღილაკებზე დაწკაპუნებით ნებისმიერ ადგილას iPaduser ინტერფეისში. ფუნქცია ნაგულისხმევად არ არის ჩართული
