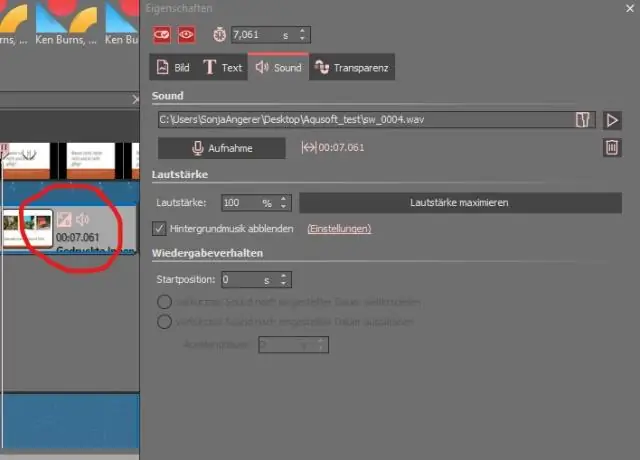
2025 ავტორი: Lynn Donovan | [email protected]. ბოლოს შეცვლილი: 2025-01-22 17:29
- დააწკაპუნეთ VIEW > Normal და დააწკაპუნეთ სლაიდზე, რომელიც გსურთ შეცვლა .
- დააწკაპუნეთ INSERT > Header & ქვედა კოლონტიტული .
- დააწკაპუნეთ Slide ჩანართზე, შეიტანეთ თქვენთვის სასურველი ცვლილებები და დააწკაპუნეთ ან Apply რათა გამოიყენოს ცვლილებები არჩეულ სლაიდებზე, ან Apply to All-ზე ცვლილებების შესატანად ყველა სლაიდზე.
ანალოგიურად, როგორ ამოიღოთ ჩაშენებული ქვედა კოლონტიტული PowerPoint-ში?
დააწკაპუნეთ "Header და ქვედა კოლონტიტული " ხატულა ჩასმა მენიუში ზედა. ამოღება გამშვები ნიშანი "-დან ქვედა კოლონტიტული " ვარიანტი ამოღება The ქვედა კოლონტიტული შენგან Პოვერ პოინტი სლაიდი. დააჭირეთ ღილაკს "გამოიყენე ყველასთვის". ამოღება დამალული ქვედა კოლონტიტული ყველა სლაიდიდან ან ღილაკით "Apply". ამოღება ის მხოლოდ შერჩეული სლაიდიდან.
გარდა ამისა, როგორ შევცვალო ჩაშენებული ქვედა კოლონტიტული PowerPoint-ში?
- დააწკაპუნეთ VIEW > Normal და დააწკაპუნეთ სლაიდზე, რომლის შეცვლაც გსურთ.
- დააწკაპუნეთ INSERT > Header & Footer.
- დააწკაპუნეთ Slide ჩანართზე, შეიტანეთ თქვენთვის სასურველი ცვლილებები და დააწკაპუნეთ ან Apply რათა გამოიყენოს ცვლილებები არჩეულ სლაიდებზე, ან Apply to All-ზე ცვლილებების შესატანად ყველა სლაიდზე.
გარდა ამისა, როგორ ვაჩვენო ქვედა კოლონტიტული PowerPoint-ში?
ჩასმა ჩანართზე აირჩიეთ Header & ქვედა კოლონტიტული . Slide ჩანართზე, შეამოწმეთ ქვედა კოლონტიტული ყუთი. ქვემოთ მოცემულ ყუთში ქვედა კოლონტიტული , ჩაწერეთ თქვენთვის სასურველი ტექსტი, როგორიცაა "კომპანიის კონფიდენციალური". თავიდან აცილების მიზნით ქვედა კოლონტიტული სათაურის სლაიდზე გამოჩენის შემდეგ, შეამოწმეთ Don't შოუ სათაურის სლაიდის ყუთში.
რატომ არ შემიძლია ჩემი PowerPoint სლაიდების რედაქტირება?
The პრეზენტაცია შეიძლება მონიშნული იყოს როგორც Final in Პოვერ პოინტი 2007 ან მოგვიანებით. ეს იცავს მას შემდგომი ცვლილებებისგან, ასე რომ თქვენ ვერ შეძლებთ რედაქტირება ფაილი. დააწკაპუნეთ ოფისის ღილაკზე, შემდეგ აირჩიეთ მომზადება, კვლავ მონიშნეთ როგორც საბოლოო, რათა ხელახლა იყოს რედაქტირებადი.
გირჩევთ:
რისთვის გამოიყენება ქვედა კოლონტიტული?

დოკუმენტის ქვედა კოლონტიტული არის პატარა განყოფილება დოკუმენტის თითოეული გვერდის ბოლოში. ის ხშირად გამოიყენება კომპანიის მონაცემების ან საავტორო უფლებების შესახებ ინფორმაციის საჩვენებლად. გრძელ დოკუმენტებში ქვედა კოლონტიტული შეიძლება გამოყენებულ იქნას დოკუმენტის მიმდინარე განყოფილების დასაზუსტებლადაც
როგორ შევცვალო სათაური და ქვედა კოლონტიტული Google Chrome-ში?
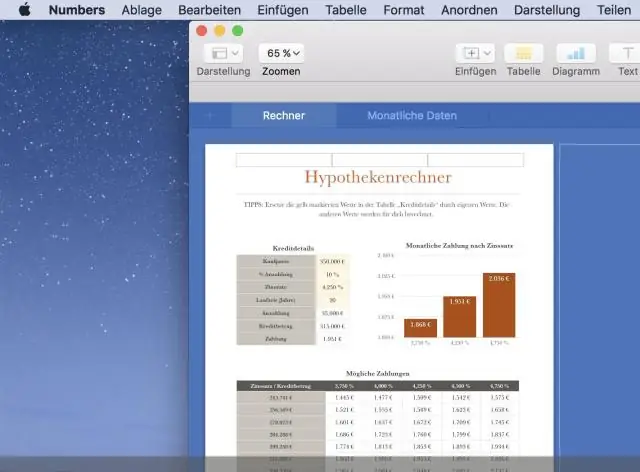
Chrome-ში შეგიძლიათ ჩართოთ ან გამორთოთ სათაურები და ქვედა კოლონტიტული ბეჭდვის პარამეტრებში. ბეჭდვის პარამეტრების სანახავად, დააჭირეთ ღილაკს Ctrl და დააჭირეთ "p" ან დააწკაპუნეთ ვერტიკალურ ელიფსზე ბრაუზერის ფანჯრის ზედა მარჯვენა მხარეს, როგორც ეს ნაჩვენებია ქვემოთ: ბეჭდვის დაყენების პანელი გამოჩნდება ბრაუზერის ფანჯრის მარცხენა მხარეს
შეგიძლიათ დაარედაქტიროთ Excel ფაილები Google Drive-ში?
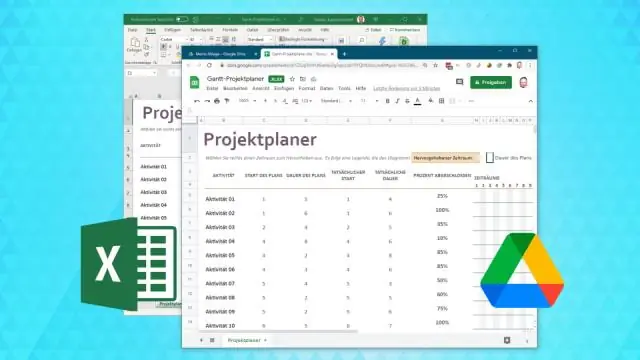
Microsoft Office-ის რედაქტირება უბრალოდ დააინსტალირეთ Google Drive-ის დანამატი Microsoft Office-ისთვის და Google Drive გამოჩნდება ფაილის შენახვის ადგილის სახით Word, Excel და PowerPoint-ში (სურათი A). თქვენი Office აპიდან გახსენით ფაილი Google Drive-ზე, განახორციელეთ ცვლილებები და შემდეგ შეინახეთ ფაილის დაბრუნება Google Drive-ში
შემიძლია დავამატო ქვედა კოლონტიტული PDF დოკუმენტში?

სხვა სათაურის და ქვედა კოლონტიტულის დამატება გახსენით PDF ფაილი, რომელიც შეიცავს სათაურსა და ქვედა კოლონტიტულს. აირჩიეთ ინსტრუმენტები > PDF რედაქტირება. მეორად ხელსაწყოთა ზოლში აირჩიეთ Header & Footer > Add, შემდეგ კი დააწკაპუნეთ ახალის დამატება შეტყობინებაში, რომელიც გამოჩნდება. აკრიფეთ ტექსტი სათაურის და ქვედა კოლონტიტულის ტექსტურ ველებში მეტი სათაურის და ქვედა კოლონტიტულის დასამატებლად
ვებსაიტს სჭირდება ქვედა კოლონტიტული?

ვებსაიტის ანატომია და ბოლოს, ქვედა კოლონტიტული გამოჩნდება საიტის ბოლოში. ის, როგორც წესი, შეიცავს წვრილმანს, როგორიცაა საავტორო უფლებების შესახებ ინფორმაცია. ტექნიკურად, ვებსაიტებს არ სჭირდებათ ფუტერები სწორად ფუნქციონირებისთვის; თუმცა, ისინი უზრუნველყოფენ ეფექტურ ადგილებს თქვენი ვებსაიტის ფუნქციონალურობის დასამატებლად
