
2025 ავტორი: Lynn Donovan | [email protected]. ბოლოს შეცვლილი: 2025-01-22 17:29
რომ კომენტარი მრავალ ხაზი ან გამოიყენეთ კომენტარის დაბლოკვა აირჩიეთ ყველა ხაზი და დააჭირეთ Ctrl + / Eclipse-ში. სხვა IDE-ს შეიძლება ჰქონდეს სხვა მალსახმობები ამის გასაკეთებლად. ანალოგიურად ამოიღონ კომენტარი კვლავ დააჭირეთ Ctrl + /.
შესაბამისად, როგორ აკეთებთ კომენტარს კიტრის ფუნქციურ ფაილში?
კომენტარები in ფუნქციური ფაილი Eclipse-ში, რათა კომენტარი მრავალხაზოვანი ან გამოყენების ბლოკი კომენტარი ჯერ აირჩიეთ ყველა სტრიქონი, რომელიც უნდა იყოს კომენტარი და შემდეგ დააჭირეთ Ctrl + /. ანალოგიურად, ამოღება კომენტარები , უნდა დავაჭიროთ Ctrl +. სხვა IDE შეიძლება შეიცავდეს სხვა მალსახმობებს ამის გასაკეთებლად.
შემდგომში ჩნდება კითხვა, როგორ გავაკეთო კომენტარი Intellij-ში ფუნქციურ ფაილში რამდენიმე სტრიქონში? ბლოკის კომენტარის დასამატებლად ან წასაშლელად, გააკეთეთ შემდეგი:
- მთავარ მენიუში აირჩიეთ Code | კომენტარი Block Comment-ით.
- დააჭირეთ Ctrl+Shift+/.
ანალოგიურად, ისმის კითხვა, რა სიმბოლოები გამოიყენება მრავალ სტრიქონიანი კომენტარის გამოსახაზავად?
დასაწყისი ა კომენტარის დაბლოკვა ან ა მრავალ - ხაზის კომენტარი აღინიშნება სიმბოლო /* და სიმბოლო */ აღნიშნავს მის დასასრულს. ამ ტიპის კომენტარი ეწოდება ისე, რომ ეს შეიძლება გავრცელდეს ერთზე მეტზე ხაზი ; როგორც კი შემდგენელი წაიკითხავს /*-ს, ის იგნორირებას უკეთებს რასაც მოჰყვება, სანამ არ შეხვდება */-ს.
როგორ აკეთებთ კომენტარს ფუნქციურ ფაილში?
ამის მიღწევა შეგიძლიათ ყველა იმ ხაზის არჩევით, რაც გსურთ კომენტარი და შემდეგ დააჭირეთ "Ctrl + Plus/Equals გასაღები + /" ღილაკებს დაბნელებაში. Mac-ზე - აირჩიეთ ყველა ის ხაზი, რომელიც გსურთ კომენტარი და დააჭირეთ cmd+shift+c.
გირჩევთ:
როგორ აკეთებთ კომენტარს SQL-ში?

კომენტარები SQL განცხადებებში დაიწყეთ კომენტარი ხაზით და ვარსკვლავით (/*). გააგრძელეთ კომენტარის ტექსტი. ეს ტექსტი შეიძლება შეიცავდეს რამდენიმე ხაზს. დაასრულეთ კომენტარი ვარსკვლავით და ხაზით (*/). დაიწყეთ კომენტარი -- (ორი დეფისით). გააგრძელეთ კომენტარის ტექსტი. ეს ტექსტი არ შეიძლება გავრცელდეს ახალ სტრიქონზე
როგორ კომენტარს აკეთებთ მოზიდვის მოთხოვნაზე?
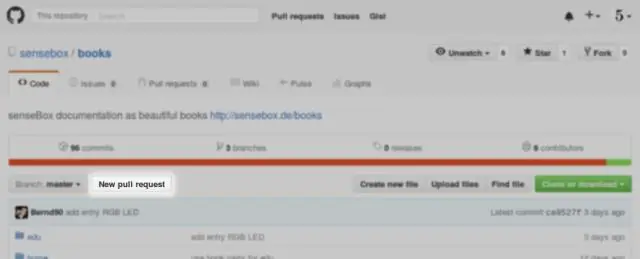
სტრიქონის კომენტარების დამატება pull მოთხოვნაზე თქვენი საცავის სახელის ქვეშ დააწკაპუნეთ Pull requests. pull-ის მოთხოვნების სიაში დააწკაპუნეთ pull-ის მოთხოვნაზე, სადაც გსურთ დატოვოთ ხაზის კომენტარები. გაყვანის მოთხოვნაზე დააწკაპუნეთ ფაილები შეიცვალა. გადაიტანეთ კოდის ხაზი, სადაც გსურთ კომენტარის დამატება და დააწკაპუნეთ ლურჯ კომენტარის ხატულაზე
როგორ შევცვალო ფაილი Windows ბრძანების ხაზში?
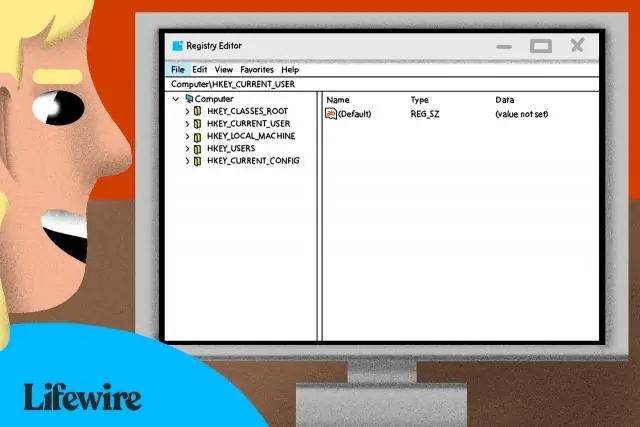
თუ გსურთ ფაილების რედაქტირება ბრძანების სტრიქონში, შეგიძლიათ მიიღოთ Nano-ს Windows ვერსია. გარდა ამისა, ეს პატარა ^ ნიშნები ფანჯრის ბოლოში უნდა წარმოადგენდეს Ctrl ღილაკს. მაგალითად, ^X Exit ნიშნავს, რომ შეგიძლიათ პროგრამიდან გასვლა Ctrl - X-ის გამოყენებით
როგორ აკეთებთ კომენტარს Jupyter-ის ნოუთბუქში?
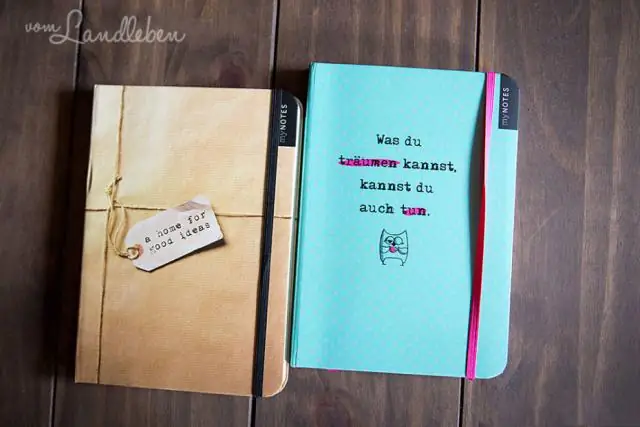
უბრალოდ აირჩიეთ/მონიშნეთ ერთი ხაზი, ბლოკი ან რამე და შემდეგ 'Ctrl'+'/' და ეს არის ჯადოსნური:) აირჩიეთ ხაზები windows jupyter ნოუთბუქზე და შემდეგ დააჭირეთ Ctrl + #. კიდევ ერთი რამ უნდა დავამატო, რომ ვერსიაში, რომელსაც მე ვიყენებ, კოდი უნდა იყოს ინიციალიზებული, რათა იყოს კომენტარის გაკეთება CTRL-ით და
როგორ გავხსნა node js Mac ბრძანების ხაზში?
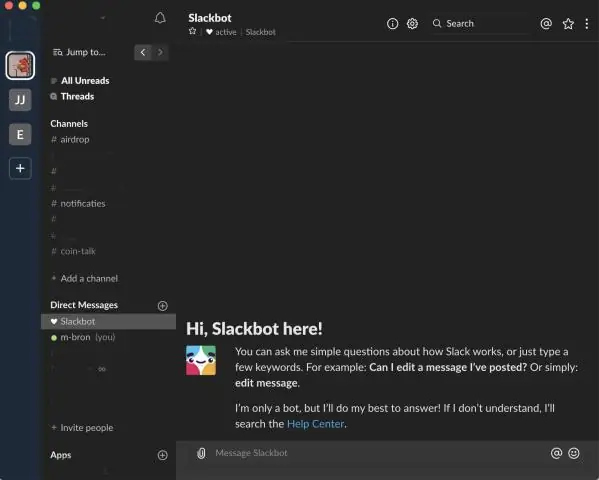
როგორ გავუშვათ კვანძი. js აპლიკაცია Mac-ზე გახსენით ტერმინალი Command+Space-ზე დაჭერით Spotlight Search-ის გასახსნელად და საძიებო ველში ტერმინალის შეყვანით. შეიყვანეთ შემდეგი ბრძანება, შემდეგ დააჭირეთ Return-ს, რომ შექმნათ ფაილი სახელად test-node. ჩაწერეთ კვანძი, რასაც მოჰყვება აპლიკაციის სახელი, რომელიც არის ტესტი-კვანძი
