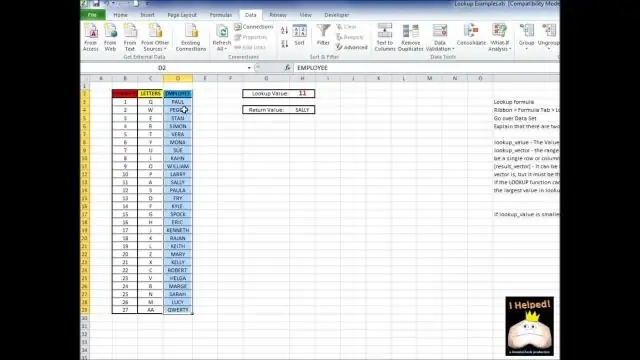
2025 ავტორი: Lynn Donovan | [email protected]. ბოლოს შეცვლილი: 2025-01-22 17:29
უჯრედის მონაცემების საპოვნელად აირჩიეთ უჯრედების დიაპაზონი, რომლის მოძიებაც გსურთ, ცხრილის სათაურების ჩათვლით და დააწკაპუნეთ ინსტრუმენტებზე > Მოძებნა, აიხედე ზემოთ in Excel 2003, ან დააწკაპუნეთ ზემოხსენებულზე Მოძებნა, აიხედე ზემოთ ღილაკი გადაწყვეტილებების ზონაში ფორმულების ჩანართის ქვეშ Excel 2007. 4-საფეხურიდან 1-ლ საფეხურში ოსტატი , შეამოწმეთ, რომ დიაპაზონი სწორია და დააწკაპუნეთ შემდეგი.
შესაბამისად, რისთვის გამოიყენება ძიება Excel-ში?
The ᲛᲝᲫᲔᲑᲜᲐ, ᲐᲘᲮᲔᲓᲔ ᲖᲔᲛᲝᲗ ფუნქციონირებაში Excel არის გამოყენებული მოძებნოთ მონაცემთა ერთი სვეტი და იპოვოთ მონაცემები შესაბამის რიგში. მაგალითად, თუ თქვენ ეძებთ თანამშრომლების ID-ების სვეტს ᲛᲝᲫᲔᲑᲜᲐ, ᲐᲘᲮᲔᲓᲔ ᲖᲔᲛᲝᲗ ფუნქციას შეუძლია იპოვნოს, ვთქვათ, თანამშრომლის ნომერი 12345 ID სვეტში.
ანალოგიურად, რა არის Lookup Wizard მონაცემთა ტიპი? Microsoft Access საძიებო ოსტატი . Microsoft Access საძიებო ოსტატი ძალიან სასარგებლო თვისებაა. ჩანს, როგორც ერთ-ერთი სფერო მონაცემთა ტიპები , და გამოიყენება ველებისთვის, რომლებსაც აქვთ შესაძლო მნიშვნელობების შეზღუდული სია. თუ გამოიყენება უცხო გასაღების ველზე, მაშინ მას შეუძლია შექმნას შესაბამისი ცხრილის ურთიერთობა.
ასევე იცოდეთ, შეგიძლიათ გამოიყენოთ Vlookup წვდომაში?
In წვდომა დესკტოპის მონაცემთა ბაზები შეგიძლიათ გამოიყენოთ The DLookup ფუნქცია, რომ მიიღოთ კონკრეტული ველის მნიშვნელობა ჩანაწერების მითითებული ნაკრებიდან (დომენი). თუმცა, ProductName ველი არის სხვა ცხრილში, პროდუქტების ცხრილში. შეგიძლიათ გამოიყენოთ The DLookup ფუნქციონირებს გამოთვლილ კონტროლში, რათა გამოსახოს პროდუქტის სახელი იმავე ფორმაში.
როგორ ეძებთ მნიშვნელობას წვდომაში?
წვდომის ვებ აპისთვის Lookup Wizard-ის გამოსაყენებლად:
- Access დესკტოპის პროგრამაში გახსენით ცხრილი დიზაინის ხედში.
- ველების სიის პირველ ცარიელ რიგში, ჩაწერეთ ახალი საძიებო ველის სახელი და აირჩიეთ "ძიება" მონაცემთა ტიპის სვეტში.
- დააწკაპუნეთ მინდა საძიებო ველმა მიიღოს მნიშვნელობები სხვა ცხრილიდან ან მოთხოვნიდან.
გირჩევთ:
როგორ იყენებთ Excel ოსტატს?
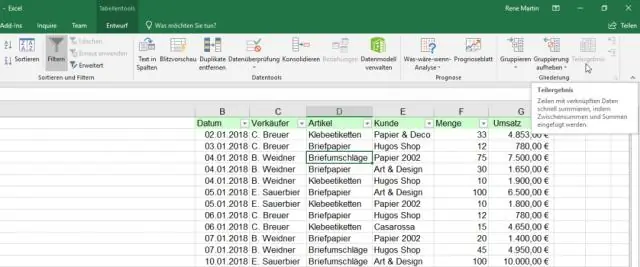
Function Wizard-ის გამოსაყენებლად, ჯერ მონიშნეთ ის უჯრედი, სადაც გსურთ გამოჩნდეს თქვენი ფორმულა. დაიწყეთ Function Wizard ზემოაღნიშნული “fx” ღილაკის დაჭერით, ან მენიუდან ჩასმის არჩევით და ფუნქციის არჩევით
როგორ ქმნით მოხსენებას Wizard-თან Access 2007-ში?
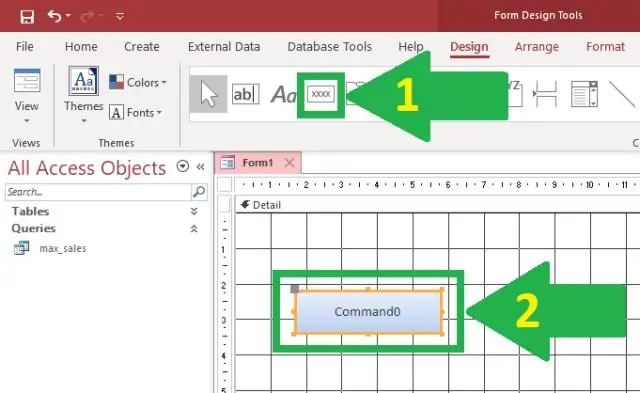
გამოიყენეთ ანგარიშის ღილაკი გახსენით ნავიგაციის პანელი. დააწკაპუნეთ ცხრილზე ან მოთხოვნაზე, რომელზეც გსურთ თქვენი ანგარიშის დაფუძნება. გააქტიურეთ ჩანართი შექმნა. დააწკაპუნეთ ანგარიშის ღილაკზე მოხსენებების ჯგუფში. Access ქმნის თქვენს ანგარიშს და აჩვენებს თქვენს ანგარიშს განლაგების ხედში. თქვენ შეგიძლიათ შეცვალოთ ანგარიში
როგორ პოულობთ Lookup Wizard-ს Access-ში?

ჩვენ გაგიძღვებით ძებნა ოსტატის ძებნაში Access 2007/2010/2013: დააწკაპუნეთ Datasheet ჩანართზე; გადადით Fields & Columns ჯგუფში; დააჭირეთ ღილაკს Lookup Column; შემდეგ გამოვა Lookup Wizard დიალოგი
როგორ შევქმნა Lookup Wizard Access 2007-ში?

ჩვენ გაგიძღვებით ძებნა ოსტატის ძებნაში Access 2007/2010/2013: დააწკაპუნეთ Datasheet ჩანართზე; გადადით Fields & Columns ჯგუფში; დააჭირეთ ღილაკს Lookup Column; შემდეგ გამოვა Lookup Wizard დიალოგი
როგორ იყენებთ PowerPivot-ს Excel 2010-ში?

გაუშვით Power Pivot დანამატი Excel-ისთვის გადადით File > Options > Add-Ins. მართვის ველში დააწკაპუნეთ COM Add-ins> Go. შეამოწმეთ Microsoft Office Power Pivot ყუთი და შემდეგ დააწკაპუნეთ OK. თუ თქვენ გაქვთ დაინსტალირებული Power Pivot დანამატის სხვა ვერსიები, ეს ვერსიები ასევე ჩამოთვლილია COM დანამატების სიაში. დარწმუნდით, რომ აირჩიეთ Power Pivot დანამატი Excel-ისთვის
