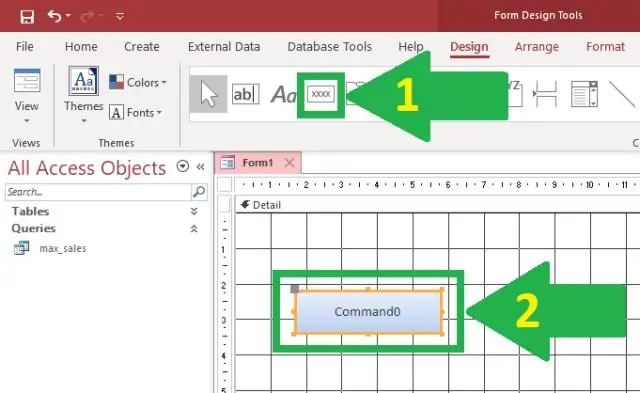
Სარჩევი:
2025 ავტორი: Lynn Donovan | [email protected]. ბოლოს შეცვლილი: 2025-01-22 17:29
გამოიყენეთ ანგარიშის ღილაკი
- გახსენით ნავიგაციის პანელი.
- დააჭირეთ მაგიდას ან შეკითხვა რომელზედაც გსურთ დაეყრდნოთ თქვენს ანგარიში .
- გააქტიურეთ Შექმნა ჩანართი.
- დააწკაპუნეთ მოხსენება ღილაკით ანგარიშები ჯგუფი. წვდომა ქმნის თქვენს ანგარიში და აჩვენებს თქვენს ანგარიში განლაგების ხედში. შეგიძლიათ შეცვალოთ ანგარიში .
აქედან გამომდინარე, როგორ ქმნით ანგარიშის ოსტატს Access-ში?
Access-ში ანგარიშის ოსტატის გამოსაყენებლად, მიჰყევით ამ ნაბიჯებს:
- დააწკაპუნეთ ჩანართზე შექმნა.
- ანგარიშების ჯგუფში დააწკაპუნეთ ანგარიშის ოსტატის ხატულაზე.
- დააწკაპუნეთ ცხრილების/შეკითხვის ველზე და აირჩიეთ ცხრილი ან მოთხოვნა, რომელიც შეიცავს მონაცემებს, რომელთა დაბეჭდვა გსურთ ანგარიშში.
- დააწკაპუნეთ ველზე ხელმისაწვდომი ველების ველში და შემდეგ დააჭირეთ ღილაკს >.
ანალოგიურად, როგორ შევქმნა მორგებული ანგარიში Access-ში? როგორ შევქმნათ მორგებული ანგარიშები Access-ში
- გაუშვით Microsoft Access. იპოვეთ მოთხოვნა ან ცხრილი, რომელსაც აქვს ინფორმაცია, საიდანაც გსურთ შექმნათ თქვენი მორგებული ანგარიში.
- დააჭირეთ ღილაკს "შექმნა". დააწკაპუნეთ თქვენი მაუსის "ანგარიში" ქვეშ "ანგარიშები".
- დააწკაპუნეთ "მორგებული". შემდეგ დააწკაპუნეთ "აირჩიეთ" და "ახალი" "მორგებული ანგარიშების" ქვეშ.
- შეინახეთ ანგარიში, რომელიც ახლახან შექმენით.
ანალოგიურად შეიძლება იკითხოთ, როგორ ქმნით ცხრილს Wizard-ის მიერ Access 2007-ში?
შექმენით დაკავშირებული ცხრილები Access 2007 Lookup Wizard-ით
- დააწკაპუნეთ ჩანართზე Create და შემდეგ დააჭირეთ Table Design ღილაკს ცხრილების ჯგუფში.
- შეიყვანეთ მდებარეობისა და სამუშაოს დასახელების ველები, როგორც ტექსტური ველები ველის ზომით 20.
- გადაერთეთ მონაცემთა ცხრილის ხედზე.
- დააწკაპუნეთ დიახ.
- ჩაწერეთ სამუშაო დავალებები, როგორც ცხრილის სახელი და დააწკაპუნეთ OK.
- დააწკაპუნეთ არა პირველადი გასაღების შესაქმნელად.
რას იყენებს Report Wizard?
Microsoft Dynamics 365 მოხსენების ოსტატი არის ინსტრუმენტი, რომელიც ეხმარება მომხმარებლებს სწრაფად და მარტივად შექმნან იუწყება სქემებით, ცხრილებით და საბურღი შესაძლებლობებით. Dynamics 365-ით მოხსენების ოსტატი , შეგიძლიათ: დაჯგუფება და მონაცემების შეჯამება. გაუზიარეთ მთელ ორგანიზაციას.
გირჩევთ:
როგორ იყენებთ Lookup Wizard-ს Excel-ში?
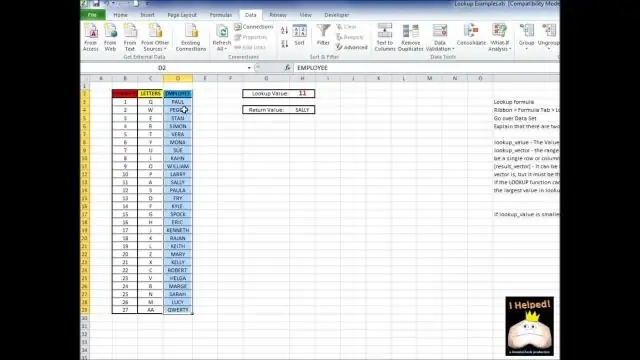
უჯრედის მონაცემების საპოვნელად აირჩიეთ უჯრედების დიაპაზონი, რომლის მოძიებაც გსურთ, ცხრილის სათაურების ჩათვლით, და დააწკაპუნეთ ინსტრუმენტები > ძიება Excel 2003-ში, ან დააწკაპუნეთ ზემოხსენებულ ძიება ღილაკზე გადაწყვეტილებების ზონაში ფორმულების ჩანართის ქვეშ Excel 2007-ში. ნაბიჯი 1 4-საფეხურიანი ოსტატიდან, შეამოწმეთ, რომ დიაპაზონი სწორია და დააწკაპუნეთ შემდეგი
როგორ ქმნით საძიებო ოსტატს Access 2016-ში?
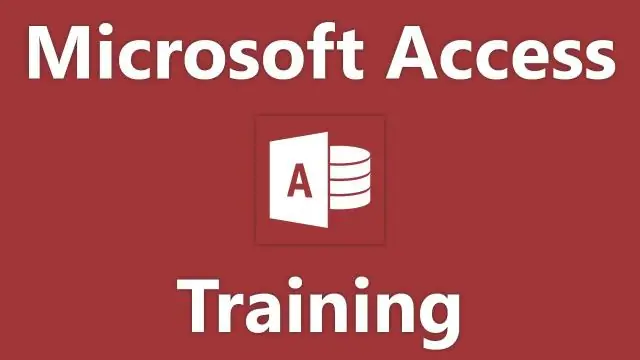
დააჭირეთ მონაცემთა ცხრილის ჩანართს; გადადით Fields & Columns ჯგუფში; დააჭირეთ ღილაკს Lookup Column; შემდეგ გამოვა Lookup Wizard დიალოგი
როგორ გავხსნა SQL Server Import and Export Wizard?
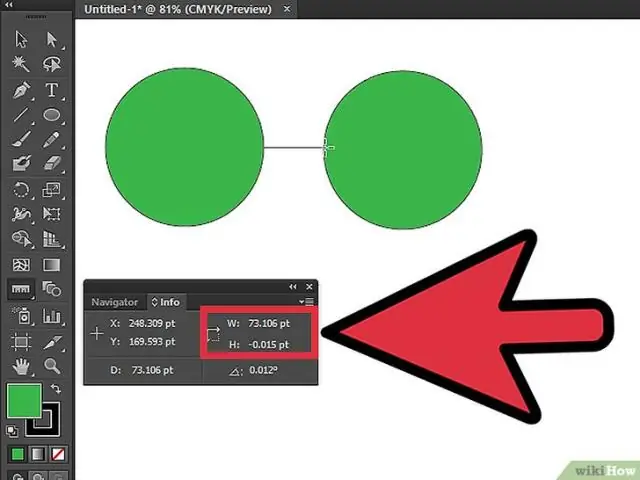
დასაწყებად, გახსენით იმპორტისა და ექსპორტის ოსტატი, დააწკაპუნეთ მაუსის მარჯვენა ღილაკით მონაცემთა ბაზაზე და აირჩიეთ Tasks ქვემენიუ -> Export data ბრძანება: დაკავშირება წყაროს მონაცემთა ბაზასთან Choose a data source ნაბიჯის მეშვეობით. დაკავშირება დანიშნულების SQL სერვერის მონაცემთა ბაზაში Choose a destination step
როგორ პოულობთ Lookup Wizard-ს Access-ში?

ჩვენ გაგიძღვებით ძებნა ოსტატის ძებნაში Access 2007/2010/2013: დააწკაპუნეთ Datasheet ჩანართზე; გადადით Fields & Columns ჯგუფში; დააჭირეთ ღილაკს Lookup Column; შემდეგ გამოვა Lookup Wizard დიალოგი
როგორ შევქმნა Lookup Wizard Access 2007-ში?

ჩვენ გაგიძღვებით ძებნა ოსტატის ძებნაში Access 2007/2010/2013: დააწკაპუნეთ Datasheet ჩანართზე; გადადით Fields & Columns ჯგუფში; დააჭირეთ ღილაკს Lookup Column; შემდეგ გამოვა Lookup Wizard დიალოგი
