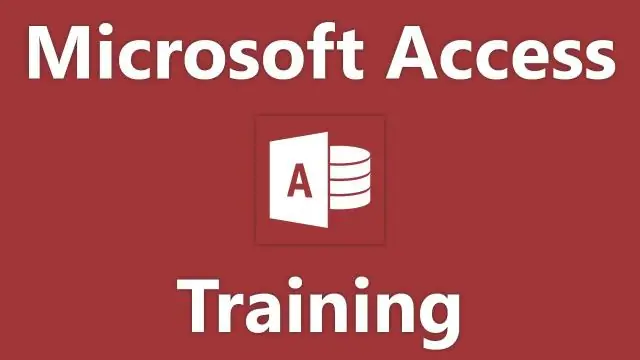
Სარჩევი:
2025 ავტორი: Lynn Donovan | [email protected]. ბოლოს შეცვლილი: 2025-01-22 17:29
დააჭირეთ მონაცემთა ცხრილის ჩანართს; გადადით Fields & Columns ჯგუფში; დააწკაპუნეთ Მოძებნა, აიხედე ზემოთ სვეტის ღილაკი; Შემდეგ საძიებო ოსტატი დიალოგი გამოვა.
ასე რომ, როგორ იყენებთ Lookup Wizard-ს Access 2016-ში?
Access 2016: შექმენით საძიებო ცხრილი
- გაუშვით Lookup Wizard.
- აირჩიეთ, როგორ მიიღებს საძიებო ველი თავის მნიშვნელობებს.
- აირჩიეთ საძიებო ცხრილი.
- აირჩიეთ ველი/ები საძიებო ველში გამოსატანად.
- აირჩიეთ დალაგების თანმიმდევრობა საძიებო ველისთვის.
- აირჩიეთ საძიებო ველის სვეტის სიგანე.
- აირჩიეთ Lable საძიებო ველისთვის.
- ცხრილის შენახვა.
ასევე იცით, როგორ ქმნით საძიებო ველს Access 2016-ში? საძიებო ველის შესაქმნელად:
- ცხრილის ჩვენება დიზაინის ხედში.
- დააწკაპუნეთ ველის მონაცემთა ტიპის ველზე, დააწკაპუნეთ სიის ისრზე და აირჩიეთ საძიებო ოსტატი.
- დააწკაპუნეთ მსურს საძიებო სვეტში მოძებნოს მნიშვნელობები ცხრილში ან შეკითხვის ვარიანტში და დააწკაპუნეთ შემდეგი.
- აირჩიეთ ცხრილი ან მოთხოვნა, რომლის გამოყენებაც გსურთ საძიებო სიისთვის და დააწკაპუნეთ შემდეგი.
უბრალოდ, როგორ ქმნით საძიებო ოსტატს Access-ში?
შექმენით საძიებო ველი Design View-ში
- გახსენით ცხრილი Design View-ში.
- პირველ ხელმისაწვდომ ცარიელ მწკრივში დააწკაპუნეთ უჯრედზე ველის სახელის სვეტში და შემდეგ ჩაწერეთ საძიებო ველის ველის სახელი.
- დააწკაპუნეთ მონაცემთა ტიპის სვეტზე ამ მწკრივისთვის, დააწკაპუნეთ ისარს და შემდეგ ჩამოსაშლელ სიაში აირჩიეთ Lookup Wizard.
როგორ გავხსნა ცხრილი Design view 2016-ში?
როგორ გავხსნათ ცხრილი დიზაინის ხედში Microsoft Access-ში
- იპოვნეთ ცხრილი ნავიგაციის პანელში და დააწკაპუნეთ მასზე მარჯვენა ღილაკით.
- მალსახმობების მენიუდან აირჩიეთ დიზაინის ხედი. მაგიდის ობიექტი იხსნება ჩანართის სახით სამუშაო ზედაპირზე.
გირჩევთ:
როგორ ქმნით შაბლონს Word 2016-ში?
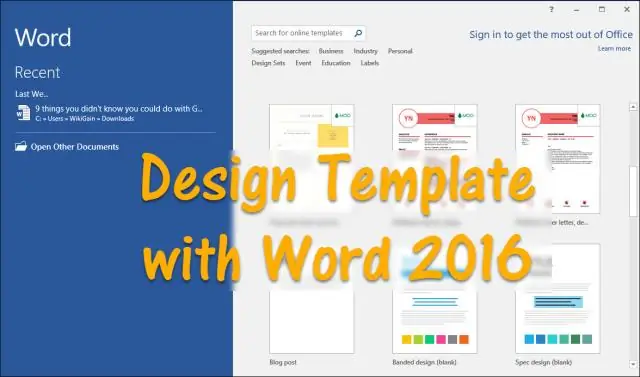
Word 2016 For Dummies გახსენით ან შექმენით დოკუმენტი, რომელსაც აქვს სტილი ან ფორმატი ან ტექსტი, რომლის გამოყენებასაც აპირებთ განმეორებით. ამოიღეთ ნებისმიერი ტექსტი, რომელიც არ უნდა იყოს ყველა დოკუმენტში. დააწკაპუნეთ ფაილის ჩანართზე. ფაილის ეკრანზე აირჩიეთ Save As ბრძანება. დააჭირეთ ღილაკს დათვალიერება. ჩაწერეთ სახელი შაბლონისთვის
რა არის საძიებო სისტემები, რომლებიც ეძებენ სხვა საძიებო სისტემებს?
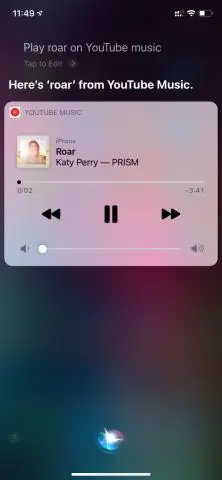
ჩვენი საძიებო თავგადასავლის დასაწყებად, მოდით გადავხედოთ რამდენიმე ზოგად საძიებო სისტემას სამეულს მიღმა. DuckDuckGo. გაინტერესებთ ონლაინ კონფიდენციალურობა? ძიება Encrypt. ეძებთ DuckDuckGo-ს ალტერნატივას? ეკოსია. გსურთ ხეების დარგვა სანამ ეძებთ? Dogpile. ბლეკო. ვოლფრამალფა. გიგაბლასტი. ფეისბუქის ძებნა
როგორ ქმნით ანგარიშს, რომელიც აჩვენებს კვარტალურ გაყიდვებს ტერიტორიების მიხედვით Excel 2016-ში?

ხელით შექმენით PivotTable დააწკაპუნეთ უჯრედზე წყაროს მონაცემების ან ცხრილის დიაპაზონში. გადადით Insert > Recommended PivotTable. Excel აანალიზებს თქვენს მონაცემებს და წარმოგიდგენთ რამდენიმე ვარიანტს, როგორიცაა ამ მაგალითში საყოფაცხოვრებო ხარჯების მონაცემების გამოყენებით. აირჩიეთ PivotTable, რომელიც საუკეთესოდ გამოიყურება და დააჭირეთ OK
როგორ იყენებთ Excel ოსტატს?
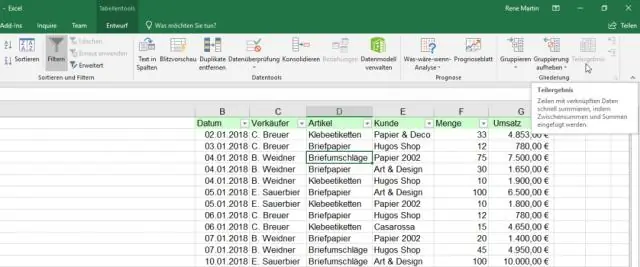
Function Wizard-ის გამოსაყენებლად, ჯერ მონიშნეთ ის უჯრედი, სადაც გსურთ გამოჩნდეს თქვენი ფორმულა. დაიწყეთ Function Wizard ზემოაღნიშნული “fx” ღილაკის დაჭერით, ან მენიუდან ჩასმის არჩევით და ფუნქციის არჩევით
როგორ ქმნით მოხსენებას Wizard-თან Access 2007-ში?
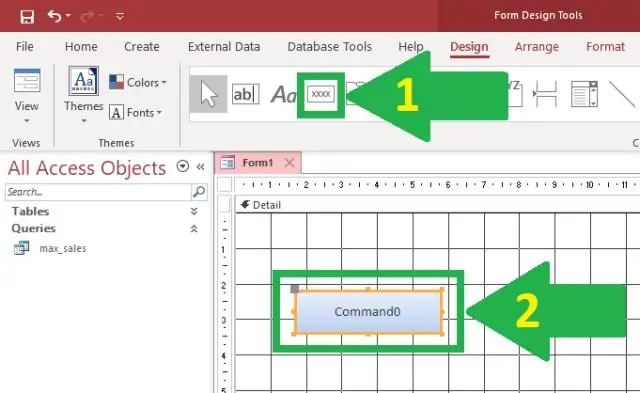
გამოიყენეთ ანგარიშის ღილაკი გახსენით ნავიგაციის პანელი. დააწკაპუნეთ ცხრილზე ან მოთხოვნაზე, რომელზეც გსურთ თქვენი ანგარიშის დაფუძნება. გააქტიურეთ ჩანართი შექმნა. დააწკაპუნეთ ანგარიშის ღილაკზე მოხსენებების ჯგუფში. Access ქმნის თქვენს ანგარიშს და აჩვენებს თქვენს ანგარიშს განლაგების ხედში. თქვენ შეგიძლიათ შეცვალოთ ანგარიში
