
2025 ავტორი: Lynn Donovan | [email protected]. ბოლოს შეცვლილი: 2025-01-22 17:29
დიახ, შეგიძლიათ გამოიყენოთ ის მრავალჯერ ფორმატირების ჩასასვლელად
- უპირველეს ყოვლისა, აირჩიეთ დიაპაზონი, საიდანაც გსურთ კოპირება ფორმატირება .
- ამის შემდეგ გადადით მთავარ ჩანართზე → ბუფერში → ფორმატის მხატვარი .
- ახლა ორჯერ დააწკაპუნეთ ფორმატის მხატვარი ღილაკი.
- აქედან შეგიძლიათ ჩასვათ მრავალჯერ ფორმატირება .
ასე რომ, არსებობს გზა, რომ შეინარჩუნოს Format Painter?
თქვენ ამას აკეთებთ პირველი დაწკაპუნებით ან არჩევით The წყარო ფორმატირება და შემდეგ ორჯერ დააწკაპუნეთ The ხელსაწყოთა ზოლის ღილაკი. ფორმატის მხატვარი ნება რჩება ამ ჩაკეტილ მდგომარეობაში, სანამ არ განბლოკავთ ის . ეს საშუალებას გაძლევთ განაგრძოთ განაცხადი The წყარო ფორმატირება მრავალ მიმართულებაზე ხელახლა არჩევის გარეშე ის.
ასევე, როგორ დავაკოპირო format painter მრავალ უჯრედში? ფორმატირების კოპირება რამდენიმე მიმდებარედ უჯრედები , აირჩიეთ ნიმუში უჯრედი სასურველთან ერთად ფორმატი , დააწკაპუნეთ ფორმატის მხატვარი ღილაკი და შემდეგ გადაიტანეთ ფუნჯის კურსორი მთელს უჯრედები რომ გინდა ფორმატი.
ანალოგიურად, თქვენ შეიძლება გკითხოთ, რამდენჯერ გჭირდებათ დააწკაპუნოთ Format Painter ღილაკზე კოპირებული ფორმატების მრავალჯერ გამოსაყენებლად?
რამდენჯერ გჭირდებათ დააწკაპუნოთ Format Painter ღილაკზე კოპირებული ფორმატების მრავალჯერ გამოსაყენებლად აბზაცები ერთმანეთის მიყოლებით? A. ორჯერ B. ფორმატის მხატვარი არა კოპირების ფორმატები.
როგორ გავაფორმო რამდენიმე Word დოკუმენტი ერთდროულად?
მრავალი დოკუმენტის სწრაფი ფორმატირება
- ინსტრუმენტების მენიუდან აირჩიეთ შაბლონები და დანამატები. Word აჩვენებს შაბლონებს და დანამატებს დიალოგურ ფანჯარას. (იხ. სურათი 1.)
- მიმაგრების ღილაკის გამოყენებით, იპოვნეთ და აირჩიეთ შაბლონი, რომელიც გსურთ დაერთოს მიმდინარე დოკუმენტს.
- დარწმუნდით, რომ არჩეულია დოკუმენტის სტილის ავტომატური განახლება.
- დააწკაპუნეთ OK.
გირჩევთ:
როგორ გამოვიყენო ჩემი iPad, როგორც ეკრანი Mac mini-სთვის?

თქვენი iPad Mac-ის ამონიტორად გადაქცევის ორი გზა არსებობს. თქვენ შეგიძლიათ დააკავშიროთ ისინი USB კაბელით და გაუშვათ აპი, როგორიცაა Duet Display iPad-ზე. ან შეგიძლიათ უსადენოდ გადახვიდეთ. ეს ნიშნავს Lunadongle-ის შეერთებას Mac-ში და შემდეგ გაშვებას Luna აპის iPad-ზე
როგორ გამოვიყენო Android ოთახი?

ოთახის ნაბიჯი 1 განხორციელება: დაამატეთ Gradle-ის დამოკიდებულებები. თქვენს პროექტში დასამატებლად გახსენით პროექტის დონის build.gradle ფაილი და დაამატეთ მონიშნული ხაზი, როგორც ეს ნაჩვენებია ქვემოთ: ნაბიჯი 2: შექმენით მოდელის კლასი. ნაბიჯი 3: შექმენით მონაცემთა წვდომის ობიექტები (DAOs) ნაბიჯი 4 - შექმენით მონაცემთა ბაზა. ნაბიჯი 4: მონაცემთა მართვა
როგორ გამოვიყენო შევსების ინსტრუმენტი Adobe ანიმაციაში?

გამოიყენეთ მყარი ფერის შევსება საკუთრების ინსპექტორის გამოყენებით. აირჩიეთ დახურული ობიექტი ან ობიექტები სცენაზე. აირჩიეთ ფანჯარა > თვისებები. ფერის შესარჩევად დააწკაპუნეთ Fill Color კონტროლზე და გააკეთეთ ერთ-ერთი შემდეგი: აირჩიეთ ფერის ნიმუში პალიტრიდან. ჩაწერეთ ფერის თექვსმეტობითი მნიშვნელობა უჯრაში
როგორ გამოვიყენო ჩემი Android ტელეფონი მონიტორად?

პირველ რიგში, დარწმუნდით, რომ თქვენი Android მოწყობილობა დაკავშირებულია იმავე Wi-Fi ქსელთან, როგორც თქვენი კომპიუტერი, შემდეგ უბრალოდ გახსენით Spacedesk აპი თქვენს ტელეფონზე ან ტაბლეტზე. აპმა ავტომატურად უნდა აღმოაჩინოს თქვენი კომპიუტერი, ასე რომ, უმეტეს შემთხვევაში, ყველაფერი რაც თქვენ უნდა გააკეთოთ არის „დაკავშირება“-ზე დაჭერა, რომ საქმეები განხორციელდეს
როგორ გამოვიყენო Adobe format painter?
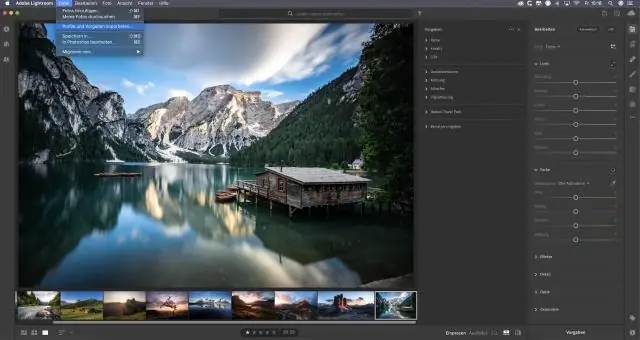
როგორ გამოვიყენოთ Format Painter - ინსტრუმენტის გამოყენებით აირჩიეთ ტექსტი, რომელსაც აქვს სწორი ფორმატი. დარწმუნდით, რომ ხართ რედაქტირების რეჟიმში. აირჩიეთ Format Painter. გეჭიროთ მაუსის მარცხენა ღილაკი და გადაათრიეთ კურსორი ტექსტზე, რომელიც განახლდება. გაათავისუფლეთ მაუსის ღილაკი და ცვლილებები ძალაში შევა
