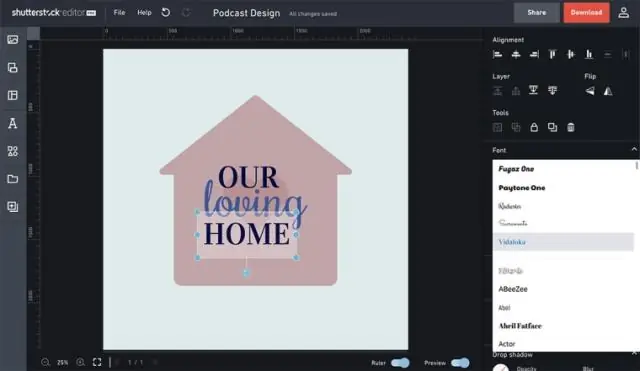
2025 ავტორი: Lynn Donovan | [email protected]. ბოლოს შეცვლილი: 2025-01-22 17:29
Adobe Animate . გააცოცხლეთ გამოიყენება დიზაინისთვის ვექტორი გრაფიკა და ანიმაცია სატელევიზიო პროგრამებისთვის, ონლაინ ვიდეოსთვის, ვებსაიტების, ვებ აპლიკაციებისთვის, მდიდარი ინტერნეტ აპლიკაციებისთვის და ვიდეო თამაშებისთვის. პროგრამა ასევე გთავაზობთ მხარდაჭერას რასტრული გრაფიკა, მდიდარი ტექსტი, აუდიო და ვიდეო ჩაშენება და ActionScript სკრიპტი.
აქედან გამომდინარე, კარგია თუ არა Adobe animate?
გააცოცხლეთ არის უაზრო არჩევანი, თუ გსურთ შექმნათ ანიმაციური ელემენტები ვებსაიტებისთვის ან ანიმაციებისთვის, რომლებსაც აქვთ ინტერაქტიულობა. გააცოცხლეთ არის საუკეთესო ინსტრუმენტი HTML5 Canvas, WebGL და SVG ანიმაციური შინაარსის გამოსაქვეყნებლად ანიმაცია . თქვენ ასევე შეგიძლიათ გამოაქვეყნოთ ფილმის ფაილად ატვირთვისთვის ისეთ საიტებზე, როგორიცაა YouTube და Vimeo.
ანალოგიურად, არის ილუსტრატორი რასტრული თუ ვექტორული? ილუსტრატორი აშენებულია გასაკეთებლად ვექტორი სურათები, ხოლო Photoshop გამოდის რასტრული სურათები.
ამის გათვალისწინებით, არის თუ არა Adobe flash იგივე, რაც Adobe animate?
ასე რომ, ახლა გვაქვს Adobe Animate CC რომელიც არსებითად არის იგივე რამ როგორც ფლეში , მაგრამ მეტი დიზაინით და ანიმაცია ცენტრალური მახასიათებლები. თქვენ კვლავ შეგიძლიათ განავითაროთ კონტენტი, რომელიც გამოქვეყნდება მასში ფლეში Player, მაგრამ ახლა შეგიძლიათ (და ცოტა ხნით) შექმნათ კონტენტი HTML5, WebGL, ActionScript 3.0 და AIR პლატფორმებისთვის.
რომელი Adobe პროგრამა გამოიყენება ანიმაციისთვის?
Adobe Animate (ადრე ცნობილი როგორც ფლეში ) ალბათ ყველაზე პოპულარული 2D ანიმაციური პროგრამა არსებობს. Animate-ს აქვს ანიმაციის შექმნის დიდი ხაზი, რომელიც თარიღდება ინტერნეტ ვიდეოების გამოქვეყნების ადრეული დღეებიდან. ის არის ვექტორზე დაფუძნებული, ძალიან ინტუიციური გამოსაყენებლად (როგორც Adobe-ის პროგრამების უმეტესობა) და შედარებით იაფია.
გირჩევთ:
როგორ შევცვალო ფუნჯის ზომა Adobe animate-ში?

თვისებების ინსპექტორის პანელში აირჩიეთ ფუნჯის ინსტრუმენტი. ფუნჯის ზომის შესაცვლელად გადაიტანეთ ზომის სლაიდერი. დააწკაპუნეთ ობიექტის ნახაზის ხატულაზე და აირჩიეთ ფერი ფერი ოფციიდან
როგორ განვბლოკო Paint Bucket ინსტრუმენტი Adobe animate-ში?

დააჭირეთ K-ს, რათა აირჩიოთ Paint Bucket ინსტრუმენტი. დააწკაპუნეთ ჩაკეტვის შევსების ღილაკზე ინსტრუმენტების პანელის პარამეტრების ზონაში. აირჩიეთ გრადიენტი ინსტრუმენტების პანელის ფერების ზონიდან ან გამოიყენეთ ფერების მიქსერი ან თვისებების ინსპექტორი. დააწკაპუნეთ Eyedropper ინსტრუმენტზე Tools პანელზე და შემდეგ დააწკაპუნეთ გრადიენტურ შევსებაზე პირველ ფორმაში
Adobe pro იგივეა რაც Adobe DC?

PDF-ების რედაქტირება თუმცა, Acrobat Pro DC საშუალებას გაძლევთ დაარედაქტიროთ დასკანირებული დოკუმენტები და დაამატოთ ტექსტი დოკუმენტის ორიგინალური შრიფტით და შეადაროთ ერთი PDF-ის ორი ვერსია. Acrobat Pro DC ასევე საშუალებას გაძლევთ უფრო ზუსტად გადაიყვანოთ PDF ფაილები Office ფაილებად, მათ შორის Word, Excel და PowerPoint
როგორ დავაფარო ფენა Adobe animate-ში?
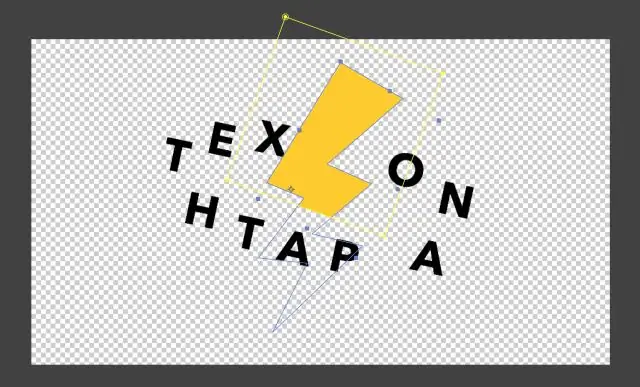
ნიღბის ფენის შექმნა აირჩიეთ ან შექმენით ფენა, რომელიც შეიცავს ნიღბის შიგნით გამოჩენილ ობიექტებს. აირჩიეთ ჩასმა > ქრონოლოგია > ფენა მის ზემოთ ახალი ფენის შესაქმნელად. მოათავსეთ შევსებული ფორმა, ტექსტი ან სიმბოლოს ნიმუში ნიღბის ფენაზე
როგორ შევცვალო ფუნჯი Adobe animate-ში?

შაბლონების ფუნჯების გამოყენება აირჩიეთ Windows> Brush Library ან აირჩიეთ Paint Brush ინსტრუმენტი და გადადით Properties Panel>Style>Brush Library ხატულაზე. ორჯერ დააწკაპუნეთ ნებისმიერი ნიმუშის ფუნჯზე Brush Library-ში დოკუმენტში დასამატებლად. დოკუმენტში დამატების შემდეგ, ის ჩამოთვლილია Stroke Style ჩამოსაშლელ სიაში თვისებების პანელში
