
Სარჩევი:
2025 ავტორი: Lynn Donovan | [email protected]. ბოლოს შეცვლილი: 2025-01-22 17:29
შაბლონური ფუნჯების გამოყენება
- აირჩიეთ Windows> ფუნჯი ბიბლიოთეკა ან აირჩიეთ Paint ფუნჯი ინსტრუმენტი და გადადით Properties Panel>Style> ფუნჯი ბიბლიოთეკის ხატულა.
- ორჯერ დააწკაპუნეთ ნებისმიერ შაბლონზე ფუნჯი წელს ფუნჯი ბიბლიოთეკა დოკუმენტში დასამატებლად. დოკუმენტში დამატების შემდეგ, ის ჩამოთვლილია Stroke Style ჩამოსაშლელ სიაში თვისებების პანელში.
უფრო მეტიც, როგორ შევცვალო ფუნჯის ზომა Adobe animate-ში?
თვისებების ინსპექტორის პანელში აირჩიეთ ფუნჯი ხელსაწყო. შეცვალოს ზომა საქართველოს ფუნჯი , გადაათრიეთ ზომა სლაიდერი. დააწკაპუნეთ ობიექტის ნახაზის ხატულაზე და აირჩიეთ ფერი ფერი ოფციიდან. რომ მომატება ან შეამცირეთ ფერის გამჭვირვალობა, აირჩიეთ ფერი და შეცვალეთ ალფა პროცენტი.
გარდა ზემოთ, როგორ შევცვალო ფუნჯის ზომა ფლეშში? რომ შეცვლა The Ფუნჯის ზომა შეხედეთ ხელსაწყოთა ზოლის ბოლოში. ბოლო ორი ვარიანტია " Ფუნჯის ზომა ' & ' ფუნჯი ფორმა'. აქ შეგიძლიათ აირჩიოთ სასურველი Ფუნჯის ზომა და ფორმა. ფლეში CS6-მა შეზღუდა მაქსიმუმი Ფუნჯის ზომა , და არ შეგიძლია შეცვლა ის ფარგლებს სცილდება.
ამის გათვალისწინებით, რამდენი ტიპის brush არის Flash-ში?
The ფუნჯი ფორმის ვარიანტი, რომელიც ნაჩვენებია ქვემოთ, არის მარტივი ამომხტარი მენიუ ცხრა შესაძლოთ ფუნჯი ფორმები, რომლებიც დაფუძნებულია წრის, ელიფსის, კვადრატის, ოთხკუთხედის და ხაზის ფორმებზე. ოვალური, მართკუთხედი და ხაზის ფორმებია ხელმისაწვდომი რამდენიმე კუთხით.
რა არის Paintbrush ინსტრუმენტი Illustrator-ში?
The საღებავების ხელსაწყო ინსტრუმენტთა პანელში გამოიყენება თავისუფალი ფორმის ბილიკების შესაქმნელად, რომლებსაც უფრო ხელით დახატული შეგრძნება ექნებათ. Ერთად საღებავების ხელსაწყო , შეგიძლიათ დახაზოთ ბილიკი და ერთდროულად წაისვათ ფუნჯი, რათა ბილიკებს მისცეთ მხატვრული სახე, მაგალითად, კალიგრაფიის მსგავსად.
გირჩევთ:
როგორ შევცვალო ფუნჯის ზომა Adobe animate-ში?

თვისებების ინსპექტორის პანელში აირჩიეთ ფუნჯის ინსტრუმენტი. ფუნჯის ზომის შესაცვლელად გადაიტანეთ ზომის სლაიდერი. დააწკაპუნეთ ობიექტის ნახაზის ხატულაზე და აირჩიეთ ფერი ფერი ოფციიდან
როგორ განვბლოკო Paint Bucket ინსტრუმენტი Adobe animate-ში?

დააჭირეთ K-ს, რათა აირჩიოთ Paint Bucket ინსტრუმენტი. დააწკაპუნეთ ჩაკეტვის შევსების ღილაკზე ინსტრუმენტების პანელის პარამეტრების ზონაში. აირჩიეთ გრადიენტი ინსტრუმენტების პანელის ფერების ზონიდან ან გამოიყენეთ ფერების მიქსერი ან თვისებების ინსპექტორი. დააწკაპუნეთ Eyedropper ინსტრუმენტზე Tools პანელზე და შემდეგ დააწკაპუნეთ გრადიენტურ შევსებაზე პირველ ფორმაში
როგორ შევცვალო Adobe ფაილი მხოლოდ წაკითხულიდან?
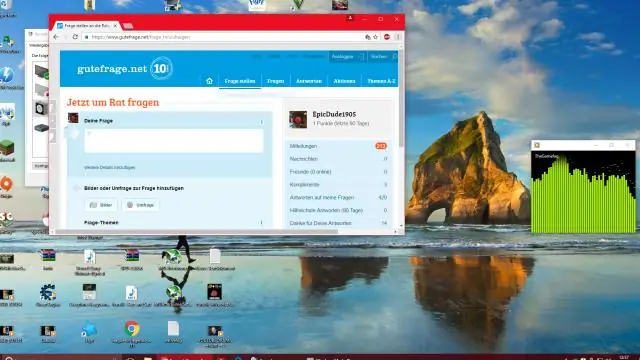
დააწკაპუნეთ ღილაკზე „აირჩიე ფაილი“, რომელიც მდებარეობს სათაურის „ფაილის ძიება კონვერტაციისთვის“ქვეშ. დაათვალიერეთ თქვენი კომპიუტერის მდებარეობა, სადაც ამჟამად ინახება თქვენი ფაილი. ორჯერ დააწკაპუნეთ ფაილზე. დააწკაპუნეთ უჯრაზე წარწერით „ამოშალე ყველა უფლება“, რათა დააყენოთ თქვენი კონვერტირებული PDF ფაილი, როგორც მხოლოდ წაკითხვადი
როგორ დავაფარო ფენა Adobe animate-ში?
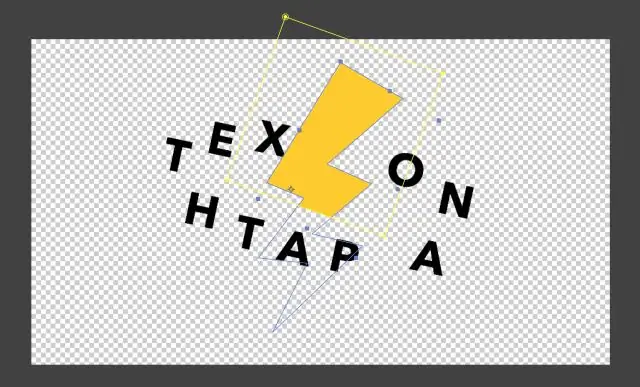
ნიღბის ფენის შექმნა აირჩიეთ ან შექმენით ფენა, რომელიც შეიცავს ნიღბის შიგნით გამოჩენილ ობიექტებს. აირჩიეთ ჩასმა > ქრონოლოგია > ფენა მის ზემოთ ახალი ფენის შესაქმნელად. მოათავსეთ შევსებული ფორმა, ტექსტი ან სიმბოლოს ნიმუში ნიღბის ფენაზე
Adobe animate ვექტორია თუ რასტერი?
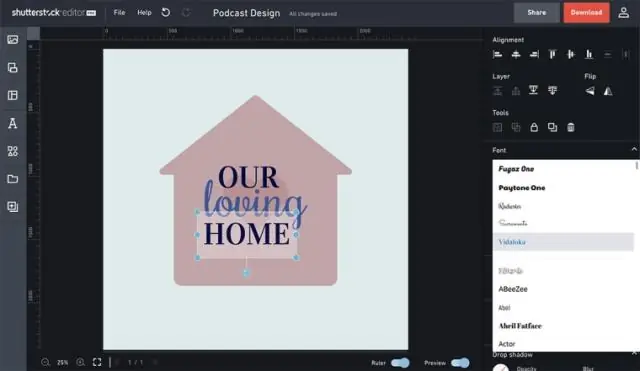
Adobe Animate. Animate გამოიყენება ვექტორული გრაფიკისა და ანიმაციის შესაქმნელად სატელევიზიო პროგრამებისთვის, ონლაინ ვიდეოსთვის, ვებსაიტებისთვის, ვებ აპლიკაციებისთვის, მდიდარი ინტერნეტ აპლიკაციებისთვის და ვიდეო თამაშებისთვის. პროგრამა ასევე გთავაზობთ რასტრულ გრაფიკას, მდიდარ ტექსტს, აუდიო და ვიდეოს ჩაშენებას და ActionScript სკრიპტის მხარდაჭერას
