
Სარჩევი:
2025 ავტორი: Lynn Donovan | [email protected]. ბოლოს შეცვლილი: 2025-01-22 17:29
Შენ შეგიძლია იმპორტი და მომხმარებლის ისტორიების ექსპორტი Microsoft Team Foundation სერვერიდან (TFS) და Azure DevOps სერვისები (ადრე ცნობილი როგორც Visual Studio Online).
- გახსენით ან შექმენით ნაკადი.
- დაუკავშირდით TFS-ს.
- Გააღე.
- გადადით.
- აირჩიეთ მომხმარებლის ისტორიები რომ გინდა ექსპორტზე და ტიპი ექსპორტი .
გარდა ამისა, როგორ შემიძლია სამუშაო ნივთების ექსპორტი Azure DevOps-დან?
ნებისმიერი შეკითხვისგან შეგიძლიათ ექსპორტი სიაში სამუშაო ნივთები როგორც მძიმით გამოყოფილი სია. უბრალოდ გახსენით მოთხოვნა, აირჩიეთ მოქმედებების ხატულა და აირჩიეთ ექსპორტი CSV-მდე. მოითხოვს Azure DevOps სერვერის 2019 განახლება 1 ან უფრო ახალი ვერსია.
შემდგომში ჩნდება კითხვა, როგორ გამოვიტანო VST მოთხოვნა ექსელში? _ თუ გინდა ექსპორტი ა შეკითხვა Excel-ში , ამის გაკეთება შეგიძლიათ საიდან Excel ან Ვიზუალური სტუდია /Team Explorer. ან, რათა ექსპორტი ა შეკითხვა პირდაპირ ვებ პორტალიდან შეკითხვები გვერდი, დააინსტალირეთ VSTS გახსენით Excel ბაზრის გაფართოება. ეს გაფართოება დაემატება Open in-ში Excel ბმული ინსტრუმენტთა პანელზე შეკითხვა შედეგების გვერდი.
ასევე იცით, როგორ გამოვიტანო მომხმარებლის ამბავი TFS-დან Excel-ში?
ექსპორტი TFS backlog to Excel
- გახსენით Microsoft Excel.
- გადადით გუნდის ჩანართზე, პირველი ხელმისაწვდომი ვარიანტია ახალი სია.
- დააჭირეთ ახალ სიას და თქვენ დაუკავშირდებით TFS-ს.
- აირჩიეთ თქვენი გუნდის პროექტი.
- შემდეგ თქვენ მიიღებთ ახალი სიის ველს, სადაც შეგიძლიათ აირჩიოთ თქვენი ჩამორჩენილი მოთხოვნა "შეკითხვის სიაში".
- დააწკაპუნეთ OK, შერჩეული შეკითხვის შედეგი ექსპორტირებული იქნება Excel ფაილში.
როგორ გამოვიტანო შეკითხვის შედეგი TFS-ში?
პასუხები
- აირჩიეთ სამუშაო ელემენტები, რომელთა ექსპორტი გსურთ მოთხოვნის შედეგიდან.
- დააჭირეთ Ctrl+C ან გახსენით ამომხტარი მენიუ ერთ-ერთი არჩეული სამუშაო ელემენტის მარცხნივ მდებარე ისრის ხატულაზე დაწკაპუნებით და დააწკაპუნეთ კოპირებაზე (ქვემოთ)
- დააჭირეთ Ctrl+C.
- ჩასვით Excel-ში.
გირჩევთ:
რა არის ტექნიკური ამბავი ჯირაში?
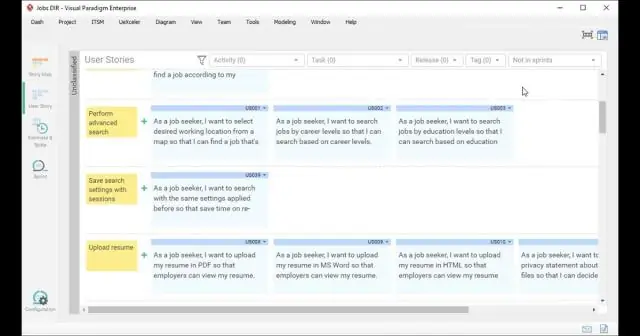
მომხმარებლის ტექნიკური ისტორია არის ის, რომელიც ორიენტირებულია სისტემის არაფუნქციონალურ მხარდაჭერაზე. მაგალითად, back-end ცხრილების დანერგვა ახალი ფუნქციის მხარდასაჭერად, ან არსებული სერვისის ფენის გაფართოება. ზოგჯერ ისინი ორიენტირებულია კლასიკურ არაფუნქციურ ისტორიებზე, მაგალითად: უსაფრთხოებაზე, შესრულებაზე ან მასშტაბურობაზე
რა განსხვავებაა მომხმარებლის გამოცდილებასა და მომხმარებლის გამოცდილებას შორის?
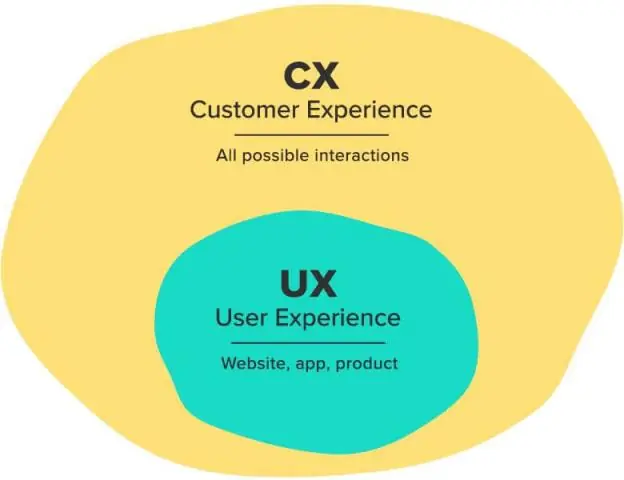
მომხმარებლის გამოცდილება (UX) ეხება ადამიანებს, რომლებიც ურთიერთობენ თქვენს პროდუქტთან და გამოცდილებას, რომელსაც ისინი იღებენ ამ ურთიერთქმედებიდან. მომხმარებელთა გამოცდილება (CX), კონტრასტი, მოიცავს ყველა იმ ურთიერთქმედებას, რომელიც ადამიანს აქვს თქვენს ბრენდთან
რა არის Spike მომხმარებლის ამბავი Agile-ში?
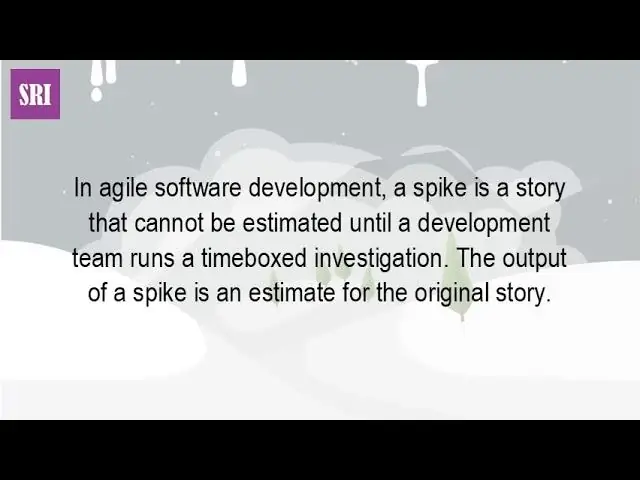
სწრაფი პროგრამული უზრუნველყოფის შემუშავებაში, სპაიკი არის ამბავი, რომლის შეფასება შეუძლებელია მანამ, სანამ დეველოპერული გუნდი არ ჩაატარებს დროში შეზღუდულ გამოძიებას. სპაიკის გამომავალი არის ორიგინალური სიუჟეტის შეფასება
რა არის მომხმარებლის ამბავი Jira-ში?
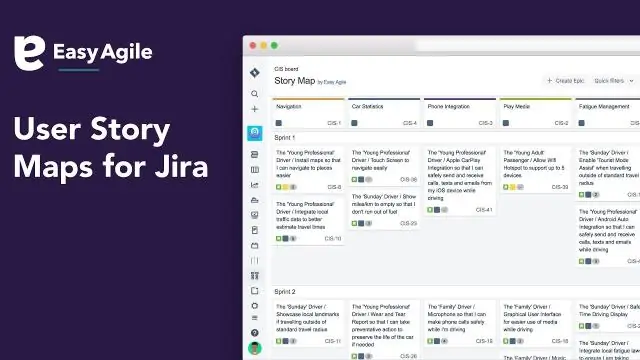
მომხმარებლის ისტორიების შესავალი Jira-ში მომხმარებლის ამბავი არის სისტემის ფუნქციის მოკლე და გამარტივებული აღწერა, რომელიც ვითარდება. მომხმარებლის ისტორიების შესახებ ყველაზე მნიშვნელოვანი ის ფაქტია, რომ ისინი მოთხრობილია მომხმარებლის პერსპექტივიდან; ადამიანი, რომელიც გამოიყენებს ამ შესაძლებლობებს
როგორ გავუშვა ამბავი წიგნების რეაქციას?

ის დაინსტალირებულია Storybook-ის მიერ ავტომატური დაყენების დროს (Storybook 5.3 ან უფრო ახალი). ნაბიჯი 1: დაამატეთ დამოკიდებულებები. დაამატეთ @storybook/react. ნაბიჯი 2: დაამატეთ npm სკრიპტი. შემდეგ დაამატეთ შემდეგი NPM სკრიპტი თქვენს package.json-ში, რათა ამ სახელმძღვანელოში მოგვიანებით დაიწყოთ ისტორიების წიგნი: ნაბიჯი 3: შექმენით მთავარი ფაილი. ნაბიჯი 4: დაწერეთ თქვენი ისტორიები
