
Სარჩევი:
- ავტორი Lynn Donovan [email protected].
- Public 2023-12-15 23:49.
- ბოლოს შეცვლილი 2025-01-22 17:29.
მონაცემების გაფილტვრა ცხრილში
- აირჩიეთ თქვენთვის სასურველი მონაცემები ფილტრი . მთავარი ჩანართზე დააწკაპუნეთ ფორმატი როგორც მაგიდა და აირჩიეთ ფორმატი როგორც მაგიდა .
- შემოქმედებაში მაგიდა დიალოგური ფანჯარა, შეგიძლიათ აირჩიოთ თუ არა თქვენი მაგიდა აქვს სათაურები.
- დააწკაპუნეთ OK.
- გამოსაყენებლად ა ფილტრი დააწკაპუნეთ ისარს სვეტის სათაურში და აირჩიეთ a ფილტრი ვარიანტი.
შემდეგ, როგორ გავფილტროთ მონაცემები Excel-ში?
გაფილტრეთ მონაცემთა დიაპაზონი
- აირჩიეთ ნებისმიერი უჯრედი დიაპაზონში.
- აირჩიეთ მონაცემები > ფილტრი.
- აირჩიეთ სვეტის სათაურის ისარი.
- აირჩიეთ ტექსტის ფილტრები ან რიცხვების ფილტრები და შემდეგ აირჩიეთ შედარება, როგორიცაა შორის.
- შეიყვანეთ ფილტრის კრიტერიუმები და აირჩიეთ OK.
შემდგომში ჩნდება კითხვა, როგორ დავაფორმო ცხრილის დიაპაზონი? მონაცემების ცხრილის ფორმატისთვის:
- აირჩიეთ უჯრედები, რომელთა ფორმატირება გსურთ ცხრილად.
- საწყისი ჩანართიდან დააწკაპუნეთ ბრძანებაზე Format as Table Styles ჯგუფში.
- აირჩიეთ ცხრილის სტილი ჩამოსაშლელი მენიუდან.
- გამოჩნდება დიალოგური ფანჯარა, რომელიც ადასტურებს არჩეულ უჯრედების დიაპაზონს ცხრილისთვის.
მეორეც, როგორ ქმნით ფილტრს?
შექმენით წესები თქვენი ელფოსტის გასაფილტრად
- გახსენით Gmail.
- ზედა საძიებო ველში დააწკაპუნეთ ქვემოთ ისარს.
- შეიყვანეთ თქვენი ძიების კრიტერიუმები. თუ გსურთ შეამოწმოთ, რომ თქვენი ძიება სწორად მუშაობდა, ნახეთ, რომელი ელფოსტა გამოჩნდება ძიებაზე დაწკაპუნებით.
- საძიებო ფანჯრის ბოლოში დააჭირეთ ფილტრის შექმნას.
- აირჩიეთ რისი გაკეთება გსურთ ფილტრმა.
- დააჭირეთ ფილტრის შექმნა.
როგორ ახარისხებთ ცხრილს წვდომაში?
ჩანაწერების დასალაგებლად:
- აირჩიეთ ველი, რომლის მიხედვითაც გსურთ დახარისხება.
- დააწკაპუნეთ საწყის ჩანართზე ლენტზე და იპოვნეთ დახარისხება და ფილტრის ჯგუფი.
- დაალაგეთ ველი აღმავალი ან დაღმავალი ბრძანების არჩევით.
- ახლა ცხრილი დალაგდება არჩეული ველის მიხედვით.
- ახალი დალაგების შესანახად დააწკაპუნეთ Save ბრძანებაზე სწრაფი წვდომის ხელსაწყოთა პანელზე.
გირჩევთ:
როგორ წავშალო და დავაინსტალირო დისტანციური სამუშაო მაგიდა Windows 10?

ჯერ წაშალეთ RDP და ამის შემდეგ ხელახლა დააინსტალირეთ RDP Windows 10. მიჰყევით ამ ნაბიჯებს: დააწკაპუნეთ Start > დააწკაპუნეთ მარჯვენა ღილაკით კომპიუტერზე > აირჩიეთ Properties. აირჩიეთ ჩანართი „დისტანციური სამუშაო მაგიდა“> დააწკაპუნეთ გაფართოებაზე > აირჩიეთ „დაშვება“, გაქვთ თუ არა თქვენს სისტემაში დაინსტალირებული RDP-ის ძველი ვერსია ან უახლესი ვერსია
როგორ გავფილტროთ ჩამოსაშლელი სიები Excel-ში?
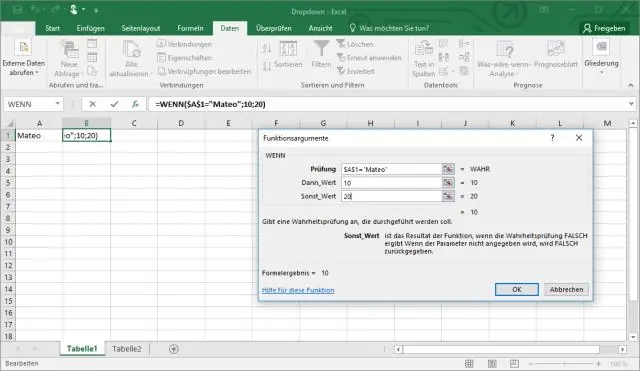
მონაცემთა გაფილტვრა: დაიწყეთ სამუშაო ფურცლით, რომელიც განსაზღვრავს თითოეულ სვეტს სათაურის მწკრივის გამოყენებით. აირჩიეთ მონაცემთა ჩანართი, შემდეგ იპოვნეთ დახარისხება და ფილტრის ჯგუფი. დააჭირეთ ფილტრის ბრძანებას. ჩამოსაშლელი ისრები გამოჩნდება თითოეული სვეტის სათაურში. დააწკაპუნეთ ჩამოსაშლელ ისარზე იმ სვეტისთვის, რომლის გაფილტვრაც გსურთ. გამოჩნდება ფილტრის მენიუ
როგორ გავფილტროთ CloudWatch ჟურნალები?

შედით AWS კონსოლში და გადადით CloudWatch სერვისზე. როდესაც CloudWatch-ის კონსოლში მოხვდებით, გადადით Logs მენიუში და შემდეგ მონიშნეთ CloudTrail ჟურნალის ჯგუფი. ამის შემდეგ შეგიძლიათ დააჭიროთ ღილაკს "მეტრული ფილტრის შექმნა". "ფილტრის ნიმუში" ველში ჩვენ ვირჩევთ შაბლონს, რომელსაც ჩვენ ვეძებთ
როგორ გავფილტროთ სვეტი წვდომაში?
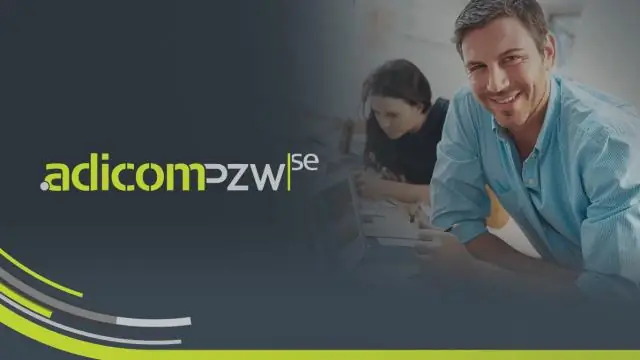
გაფილტვრა ფორმის მიხედვით ლენტის საწყისი ჩანართზე დააწკაპუნეთ ღილაკზე Advanced განყოფილებაში სორტირება და ფილტრაცია. მენიუდან აირჩიეთ ფილტრი ფორმის მიხედვით. დააწკაპუნეთ ცარიელ უჯრედზე ველის სახელის ქვეშ პირველი სვეტისთვის, რომლის გაფილტვრაც გსურთ. დააწკაპუნეთ ქვემოთ ისარს, რომ ნახოთ ველის შემცველი მნიშვნელობების სია
როგორ გავფილტროთ SYN ACK Wireshark-ზე?

Ack==0', რათა დარწმუნდეთ, რომ აირჩიეთ მხოლოდ SYN პაკეტები და არა SYN/ACK პაკეტები. ახლა დაუბრუნდით გადაღების ფილტრს. შეგიძლიათ გამოიყენოთ ფილტრი 'tcp[0xd]&2=2', რომელიც აღბეჭდავს ყველა კადრს SYN ბიტის ნაკრებით (SYN ისევე როგორც SYN/ACK). ან გამოიყენეთ 'tcp[0xd]&18=2' მხოლოდ SYN პაკეტების დასაჭერად
