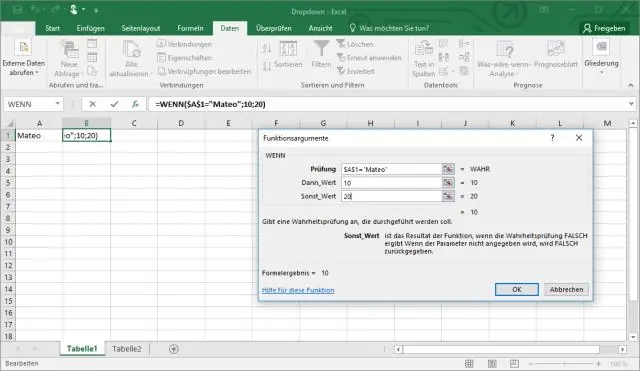
Სარჩევი:
2025 ავტორი: Lynn Donovan | [email protected]. ბოლოს შეცვლილი: 2025-01-22 17:29
მონაცემების გასაფილტრად:
- დაიწყეთ სამუშაო ფურცლით, რომელიც განსაზღვრავს თითოეულ სვეტს სათაურის მწკრივის გამოყენებით.
- აირჩიეთ მონაცემთა ჩანართი, შემდეგ იპოვნეთ სორტირება & ფილტრი ჯგუფი.
- დააწკაპუნეთ ფილტრი ბრძანება.
- ჩამოაგდეს - ქვემოთ ისრები გამოჩნდება თითოეული სვეტის სათაურში.
- დააწკაპუნეთ ჩამოაგდეს - ქვემოთ ისარი იმ სვეტისთვის, რომელიც გსურთ ფილტრი .
- The ფილტრის მენიუ ჩნდება.
ასევე, როგორ შევქმნა ჩამოსაშლელი სია წინა არჩევანიდან?
Excel-ში დამოკიდებული ჩამოსაშლელი სიის შექმნა
- აირჩიეთ უჯრედი, სადაც გსურთ პირველი (მთავარი) ჩამოსაშლელი სია.
- გადადით მონაცემთა -> მონაცემთა დადასტურება.
- მონაცემთა ვალიდაციის დიალოგურ ფანჯარაში პარამეტრების ჩანართში აირჩიეთ სია.
- წყაროს ველში მიუთითეთ დიაპაზონი, რომელიც შეიცავს ელემენტებს, რომლებიც უნდა იყოს ნაჩვენები პირველ ჩამოსაშლელ სიაში.
- დააწკაპუნეთ OK.
ანალოგიურად, როგორ გამოვიტანო ფილტრების სია Excel-ში? გაფილტრეთ უნიკალური ჩანაწერები
- აირჩიეთ უჯრედი მონაცემთა ბაზაში.
- Excel ლენტის მონაცემების ჩანართზე დააწკაპუნეთ Advanced.
- გაფართოებული ფილტრის დიალოგურ ფანჯარაში აირჩიეთ "კოპირება სხვა ადგილას".
- სიის დიაპაზონისთვის აირჩიეთ სვეტ(ებ)ი, საიდანაც გსურთ უნიკალური მნიშვნელობების ამოღება.
- დატოვეთ კრიტერიუმების დიაპაზონი ცარიელი.
გარდა ამისა, როგორ შევქმნა ჩამოსაშლელი სია Excel-ში სხვა ჩამოსაშლელი სიიდან?
იმავეში თუ შიგნით სხვა ელცხრილში აირჩიეთ უჯრედი ან რამდენიმე უჯრედი, რომელშიც გსურთ თქვენი ძირითადი ჩამოაგდეს - ქვემოთ სია გამოჩნდეს. გადადით მონაცემთა ჩანართზე, დააწკაპუნეთ მონაცემთა ვალიდაციაზე და დააყენეთ a ჩამოაგდეს - ქვემოთ ჩამოთვლილ სიაზე დაყრდნობით დასახელებულ დიაპაზონზე ჩვეული წესით არჩევით სია დაშვების ქვეშ და შეიყვანეთ დიაპაზონის სახელი წყაროში ყუთი.
როგორ შევქმნა დინამიური ჩამოსაშლელი სია Excel-ში?
დინამიური ჩამოსაშლელი სიის შექმნა Excel-ში (OFFSET-ის გამოყენებით)
- აირჩიეთ უჯრედი, სადაც გსურთ ჩამოსაშლელი სიის შექმნა (უჯრედი C2 ამ მაგალითში).
- გადადით მონაცემთა -> მონაცემთა ინსტრუმენტები -> მონაცემთა დადასტურება.
- მონაცემთა Validation დიალოგურ ფანჯარაში, პარამეტრების ჩანართში აირჩიეთ სია, როგორც ვალიდაციის კრიტერიუმები.
გირჩევთ:
როგორ გავფილტროთ მაგიდა?

მონაცემთა გაფილტვრა ცხრილში აირჩიეთ მონაცემები, რომელთა გაფილტვრაც გსურთ. საწყისი ჩანართზე დააწკაპუნეთ ფორმატი როგორც ცხრილი და შემდეგ აირჩიეთ ფორმატი როგორც ცხრილი. ცხრილის შექმნა დიალოგურ ფანჯარაში შეგიძლიათ აირჩიოთ თუ არა თქვენს ცხრილს სათაურები. დააწკაპუნეთ OK. ფილტრის გამოსაყენებლად დააწკაპუნეთ ისარს სვეტის სათაურში და აირჩიეთ ფილტრის ვარიანტი
როგორ ჩავსვა თარიღის ამომრჩევი ჩამოსაშლელი კალენდარი Excel-ში?

როგორ ჩავსვათ ან შეცვალოთ თარიღი უჯრედში ამომხტარი კალენდრის გამოყენებით აირჩიეთ უჯრედი. თარიღის/დროის ჯგუფში დააწკაპუნეთ ღილაკზე „თარიღის ჩასმა“> თარიღის ამომრჩევი ჩამოიშლება უჯრედის გვერდით. აირჩიეთ თქვენთვის საჭირო თარიღი კალენდრიდან > შესრულებულია
როგორ გავფილტროთ CloudWatch ჟურნალები?

შედით AWS კონსოლში და გადადით CloudWatch სერვისზე. როდესაც CloudWatch-ის კონსოლში მოხვდებით, გადადით Logs მენიუში და შემდეგ მონიშნეთ CloudTrail ჟურნალის ჯგუფი. ამის შემდეგ შეგიძლიათ დააჭიროთ ღილაკს "მეტრული ფილტრის შექმნა". "ფილტრის ნიმუში" ველში ჩვენ ვირჩევთ შაბლონს, რომელსაც ჩვენ ვეძებთ
როგორ გავფილტროთ სვეტი წვდომაში?
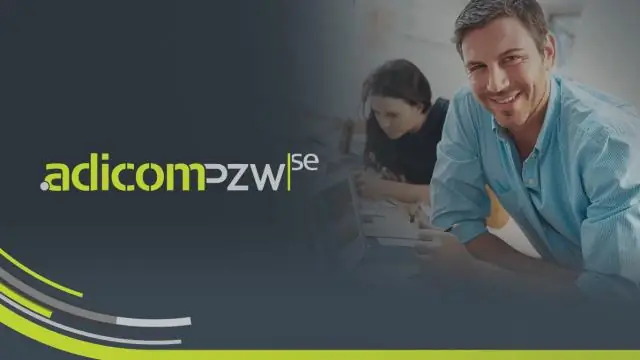
გაფილტვრა ფორმის მიხედვით ლენტის საწყისი ჩანართზე დააწკაპუნეთ ღილაკზე Advanced განყოფილებაში სორტირება და ფილტრაცია. მენიუდან აირჩიეთ ფილტრი ფორმის მიხედვით. დააწკაპუნეთ ცარიელ უჯრედზე ველის სახელის ქვეშ პირველი სვეტისთვის, რომლის გაფილტვრაც გსურთ. დააწკაპუნეთ ქვემოთ ისარს, რომ ნახოთ ველის შემცველი მნიშვნელობების სია
როგორ გავფილტროთ SYN ACK Wireshark-ზე?

Ack==0', რათა დარწმუნდეთ, რომ აირჩიეთ მხოლოდ SYN პაკეტები და არა SYN/ACK პაკეტები. ახლა დაუბრუნდით გადაღების ფილტრს. შეგიძლიათ გამოიყენოთ ფილტრი 'tcp[0xd]&2=2', რომელიც აღბეჭდავს ყველა კადრს SYN ბიტის ნაკრებით (SYN ისევე როგორც SYN/ACK). ან გამოიყენეთ 'tcp[0xd]&18=2' მხოლოდ SYN პაკეტების დასაჭერად
