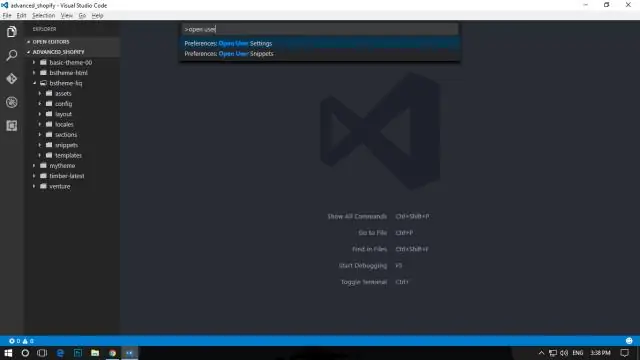
Სარჩევი:
2025 ავტორი: Lynn Donovan | [email protected]. ბოლოს შეცვლილი: 2025-01-22 17:29
js და რეაგირება აპლიკაცია - Ვიზუალური სტუდია | Microsoft Docs.
- Solution Explorer-ში (მარჯვენა პანელი), დააწკაპუნეთ მაუსის მარჯვენა ღილაკით npm კვანძზე პროექტში და აირჩიეთ Install New npm Packages.
- Install New npm Packages დიალოგურ ფანჯარაში მოძებნეთ რეაგირება პაკეტი და აირჩიეთ Install Package მის დასაინსტალირებლად.
ანალოგიურად, შეიძლება იკითხოთ, რეაგირებს თუ არა Visual Studio-ს მხარდაჭერა?
რეაგირება არის პოპულარული JavaScript ბიბლიოთეკა, რომელიც შემუშავებულია Facebook-ის მიერ ვებ აპლიკაციის მომხმარებლის ინტერფეისის შესაქმნელად. The Ვიზუალური სტუდია კოდის რედაქტორი მხარს უჭერს React . js IntelliSense და კოდის ნავიგაცია ყუთიდან.
ანალოგიურად, როგორ დავაყენო react მშობლიური კოდი Visual Studio-ში?
- დააინსტალირეთ React Native (და მისი დამოკიდებულებები) დააინსტალირეთ Chocolatey.
- დაამატეთ ANDROID_HOME გარემოს ცვლადი. დაამატეთ პლატფორმის ხელსაწყოების საქაღალდე PATH-ში.
- შექმენით React Native პროექტი. ვარიანტი #1: გამოიყენეთ React Native CLI.
- დააინსტალირეთ Visual Studio Code. დააინსტალირეთ React Native Tools.
- თქვენი პირველი React Native აპლიკაცია.
- დასკვნა.
ამის გათვალისწინებით, როგორ გავუშვა React პროგრამა?
გამოწვევის მიმოხილვა
- ნაბიჯი 1:-გარემოს დაყენება. დააინსტალირეთ Node.
- ნაბიჯი 2: შექმენით პროექტის ფაილი.
- ნაბიჯი 3: დააკონფიგურირეთ ვებპაკეტი და ბაბელი.
- ნაბიჯი 4: განაახლეთ package.json.
- ნაბიჯი 5: შექმენით Index.html ფაილი.
- ნაბიჯი 6: შექმენით React კომპონენტი JSX-ით.
- ნაბიჯი 7: გაუშვით თქვენი (Hello World) აპი.
რისთვის გამოიყენება Webpack?
ვებპაკეტი არის სტატიკური მოდულის ბანდლერი JavaScript აპლიკაციებისთვის - ის იღებს მთელ კოდს თქვენი აპლიკაციიდან და ხდის მას გამოყენებადს ვებ ბრაუზერში. მოდულები არის თქვენი აპლიკაციის JavaScript-ის, node_modules-ის, სურათებისა და CSS სტილებიდან აგებული კოდის მრავალჯერადი გამოყენება, რომლებიც შეფუთულია ადვილად გამოსაყენებლად. გამოიყენება თქვენი საიტი.
გირჩევთ:
როგორ გამოვიყენო NUnit Visual Studio-ში?

NUnit-ის გამოყენებით ერთეული ტესტების შესაქმნელად: გახსენით გამოსავალი, რომელიც შეიცავს კოდს, რომლის გამოცდაც გსურთ. დააწკაპუნეთ მაუსის მარჯვენა ღილაკით გამოსავალზე Solution Explorer-ში და აირჩიეთ დამატება > ახალი პროექტი. აირჩიეთ NUnit Test Project პროექტის შაბლონი. დაამატეთ მინიშნება სატესტო პროექტიდან პროექტში, რომელიც შეიცავს კოდს, რომლის გამოცდაც გსურთ
პირველ რიგში უნდა ვისწავლო რეაქცია თუ რეაქტიული რეაქცია?
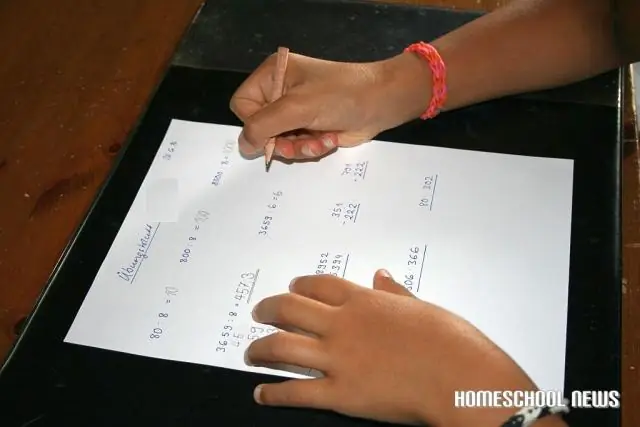
თუ თქვენ იცნობთ მობილურის განვითარებას, უმჯობესია დაიწყოთ React Native-ით. თქვენ შეისწავლით React-ის ყველა საფუძველს ამ პარამეტრში, ვიდრე ისწავლით მათ ვებ გარემოში. თქვენ სწავლობთ React-ს, მაგრამ მაინც უნდა გამოიყენოთ HTML და CSS, რომლებიც თქვენთვის ახალი არ არის
როგორ გამოვიყენო ESLint კოდი Visual Studio-ში?

Command + shift + p და გაიხსნება მსგავსი რამ. ახლა ჩაწერეთ ESLint საძიებო ველში და დაინახავთ მსგავს რაღაცას, და თქვენ უნდა აირჩიოთ ESLint: შექმენით ESLint კონფიგურაციის ვარიანტი და ნახავთ, რომ ვიზუალური სტუდიის კოდის შიგნით ინტეგრირებული ტერმინალი გაიხსნება პარამეტრების რამდენიმე პარამეტრით
როგორ გამოვიყენო გამართვის კოდი Visual Studio-ში?

გაშვების კონფიგურაციის დაყენების შემდეგ დაიწყეთ გამართვის სესია F5-ით. ალტერნატიულად, შეგიძლიათ თქვენი კონფიგურაციის გაშვება ბრძანების პალიტრის მეშვეობით (Ctrl+Shift+P), გაფილტვრით Debug-ზე: აირჩიეთ და დაიწყეთ გამართვა ან აკრიფეთ „debug“და შეარჩიეთ კონფიგურაცია, რომლის გამართვა გსურთ
როგორ გამოვიყენო bitbucket გაფართოება Visual Studio-ში?
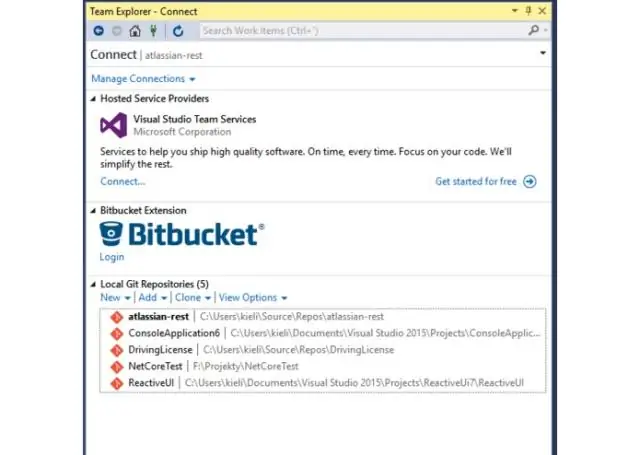
დაამატეთ Bitbucket გაფართოება Visual Studio-ში გადადით Tools > Extensions and Updates > მოძებნეთ bitbucket გაფართოება ონლაინ ჩანართში. ჩამოტვირთეთ და დააინსტალირეთ გაფართოება. თქვენ უნდა გადატვირთოთ Visual Studio ამის ინსტალაციის შემდეგ. vsix ფაილი
